Der Ruhezustandsmodus ist ein Zustand, in dem ein Windows PC den aktuellen Status speichert und herunterfährt, sodass kein Strom mehr benötigt wird. Wird in Windows der Ruhezustandsmodus aktiviert, dann wird ein Snapshot Ihrer Systemdateien und Daten angefertigt, der vor dem Ausschalten auf Ihrer Festplatte gespeichert wird. Das nächste Mal, wenn Sie Windows einschalten, werden sämtliche offenen Dateien und Programme wieder im selben Zustand wie vor dem Ruhezustandsmodus wiederhergestellt. Windows 10 enthält in den Energieeinstellungen standartmäßig keine Ruhezustandsmodus-Option. Es gibt allerdings eine Möglichkeit, sie zu aktivieren. In diesem Artikel erfahren Sie, wie Sie die Ruhezustandsmodus–Option in Windows 10 aktivieren und deaktivieren können.
Im Ruhezustandsmodus nutzt Ihr Computer keinen Strom. Er ist daher eine gute Option in Windows, falls Sie Strom sparen und Ihren PC ausschalten, aber nicht alle Apps schließen wollen, um später sofort weiterarbeiten zu können. Auf diese Weise kann Ihr Computer außerdem schneller starten, da er die entsprechenden Dateien und Einstellungen nicht erneut öffnen muss. Der einzige Nachteil des Ruhezustandsmodus ist, dass der Start dabei im Vergleich zum Standby-Modus etwas länger dauert. Die Ruhezustandsmodus-Option ist in Windows 10 nicht aktiviert. Wollen Sie sie nutzen, dann müssen Sie sie daher manuell aktivieren. Im Folgenden finden Sie die nötigen Schritte, um die Ruhezustandsmodus-Option für die Windows-Startmenüoptionen zu aktivieren oder zu deaktivieren.
So können Sie die Ruhezustandsmodus-Option in Windows 10 aktivieren
Die Ruhezustandsmodus-Option kann in Windows 10 ganz einfach in den Energieeinstellungen aktiviert werden. Sie können außerdem in der Windows-Kommandozeile einen Befehl eingeben oder das Windows Registry nutzen. Hier finden Sie alle drei Optionen.
Die einfachste Methode: Die Ruhezustandsmodus-Option per Kommandozeile aktivieren
Die einfachste Möglichkeit ist, die Kommandozeile zur Aktivierung der Ruhezustandsmodus-Option zu nutzen. Hierzu müssen Sie lediglich einen Befehl eingeben und auf Enter drücken. Schon ist die Ruhezustandsmodus-Option aktiviert. Hier finden Sie, was Sie dazu tun müssen:
Öffnen Sie zunächst die Kommandozeile mit erweiterten Privilegien. In Windows 10 finden Sie sie, indem Sie auf den Start-Button klicken und anschließend cmd eingeben. Klicken Sie dann in den Suchergebnissen per Rechtsklick auf die Kommandozeile und wählen Sie die Als Administrator ausführen Option aus. Die Benutzerkontensteuerung könnte Sie daraufhin fragen, ob Sie die Änderung zulassen wollen. Klicken Sie hier auf Ja und lassen Sie sie durchführen.
Geben Sie dann den untenstehenden Befehl ein und drücken Sie auf Enter.
powercfg -h on
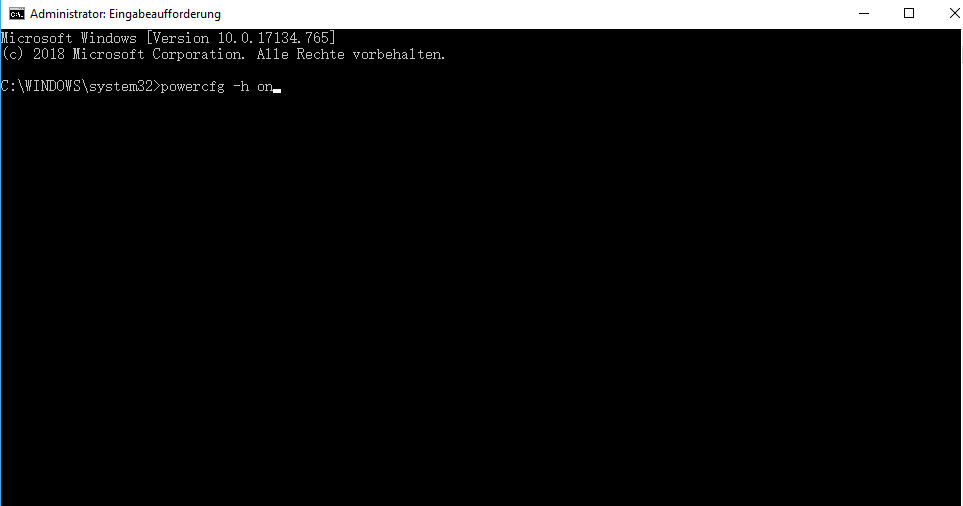 Sie werden anschließend leider keine Bestätigung erhalten, dass die Änderung erfolgreich war. Sollte die Änderung allerdings nicht funktioniert haben, dann sollte Ihnen hier ein Fehler angezeigt werden. Wählen Sie nun die Energieoptionen aus, dann werden Sie feststellen, dass Ihnen die Ruhezustandsmodus-Option zur Verfügung steht.
Sie werden anschließend leider keine Bestätigung erhalten, dass die Änderung erfolgreich war. Sollte die Änderung allerdings nicht funktioniert haben, dann sollte Ihnen hier ein Fehler angezeigt werden. Wählen Sie nun die Energieoptionen aus, dann werden Sie feststellen, dass Ihnen die Ruhezustandsmodus-Option zur Verfügung steht.
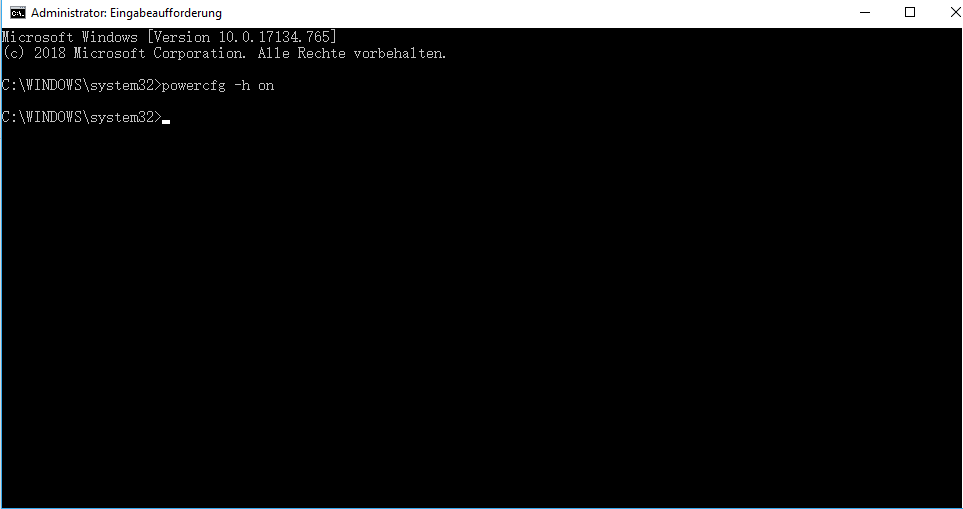 Wollen Sie Ruhezustandsmodus-Option deaktivieren, dann können Sie dafür den untenstehenden Befehl nutzen und anschließend auf Enter klicken.
Wollen Sie Ruhezustandsmodus-Option deaktivieren, dann können Sie dafür den untenstehenden Befehl nutzen und anschließend auf Enter klicken.
powercfg -h off
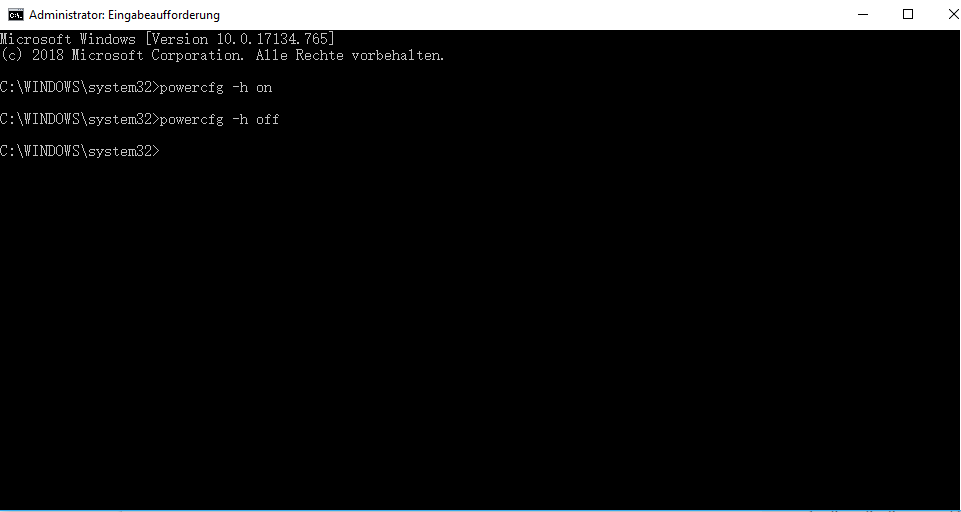
Die Windows 10 Ruhezustands-Option über die Energieeinstellungen aktivieren
Zunächst müssen Sie hierzu die Windows Energieeinstellungen öffnen. Dies ist wie folgt möglich: Systemsteuerung > Alle Systemsteuerungselemente > Energieoptionen . Sie können aber auch einfach in der Startmenü-Suche „Energiesparplan auswählen“ eingeben und sie in den Suchergebnissen auswählen. Anschließend wird sich das Energieeinstellungsfenster öffnen. Wählen Sie darin in der linken Spalte aus, Auswählen, was beim Drücken des Netzschalters geschehen soll.
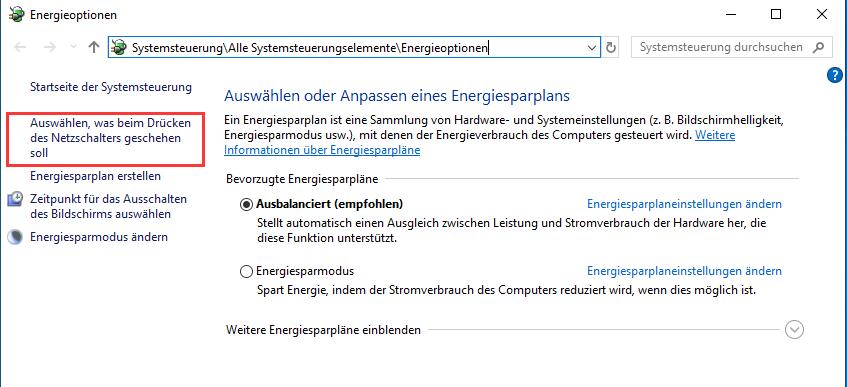
Im Systemeinstellungen-Menü werden Sie nun die Optionen Schnellstart aktivieren, Energie Sparn, Ruhezustand, Sprren unter Einstellungen für das herunterfahren sehen. Sind diese Optionen nicht verfügbar, dann klicken Sie auf „Einige Einstellungen sind momentan nicht verfügbar“.
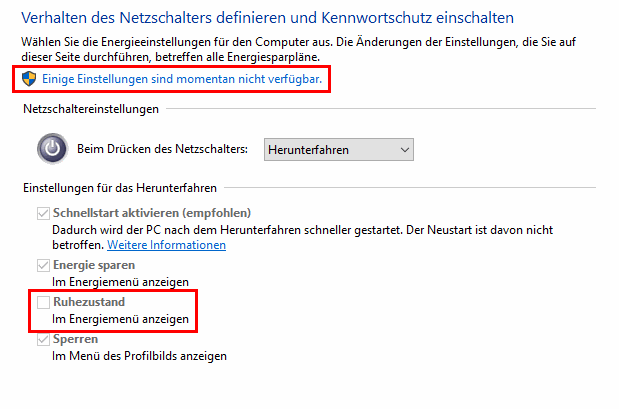
Haben Sie auf „Einige Einstellungen sind momentan nicht verfügbar“ geklickt, dann werden Sie feststellen, dass die Optionen Schnellstart aktivieren, Energie Sparn und Ruhezustand sichtbar sind. Setzen Sie hier einen Haken für Ruhezustand und klicken Sie auf Änderungen speichern. Nun können Sie das offene Fenster schließen.
Öffnen Sie anschließend das Startmenü und klicken auf den Startbutton, dann wird die Ruhezustandsoption für Sie verfügbar sein.
So können Sie die Ruhezustands-Option in Windows 10 deaktivieren
Über denselben Prozess kann die Ruhezustands-Option jederzeit deaktiviert werden. Entfernen Sie dazu einfach den Haken hinter der Ruhezustands-Option unterSystemsteuerung > Alle Systemsteuerungselemente > Energieoptionen.
So können Sie die Ruhezustands-Option über das Windows Registry aktivieren
Bei den beiden obenstehenden Optionen handelt es sich um die einfachsten Möglichkeiten, um den Ruhezustands-Modus in Windows 10 zu aktivieren. Sollten Sie bei den aufgeführten Schritten allerdings eine Fehlermeldung erhalten, dann können Sie auch den Windows Registry Editor zur Aktivierung der Ruhezustands-Option nutzen. Halten Sie sich dazu an die folgenden Schritte:
Halten Sie gleichzeitig Win + R gedrückt, um das Ausführen-Menü zu öffnen. Geben Sie Regedit ein und klicken Sie auf Enter. Navigieren Sie nun im Windows Registry Fenster zu: HKEY_LOCAL_MACHINE\SYSTEM\CurrentControlSet\Control\Power.
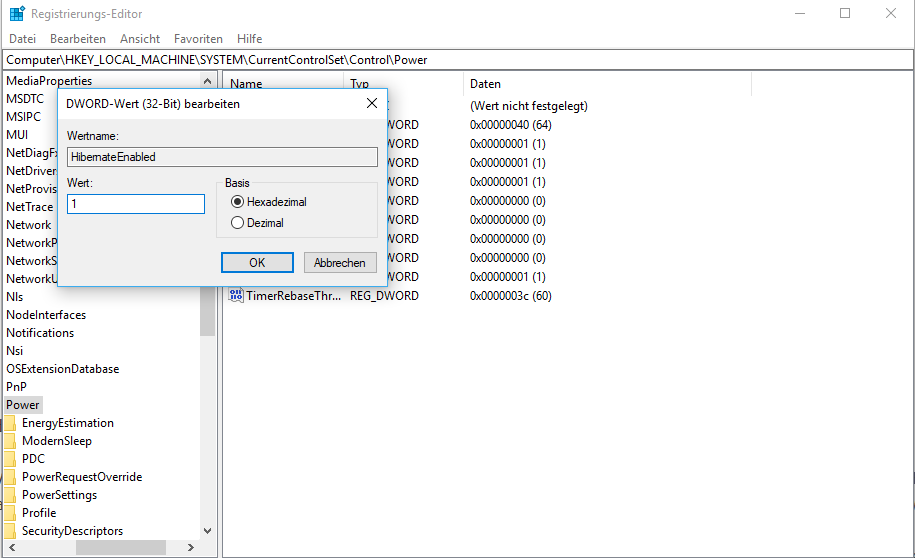 Klicken Sie anschließend auf der rechten Seite beim Power Key per Doppelklick auf den HibernateEnabled-Subkey, um ihn zu aktivieren.
Klicken Sie anschließend auf der rechten Seite beim Power Key per Doppelklick auf den HibernateEnabled-Subkey, um ihn zu aktivieren.
Nun wird DWORD bearbeiten geöffnet. Geben Sie hier im ersten Feld 1 ein, um die Ruhezustands-Option zu aktivieren und klicken Sie auf OK.
Starten Sie Windows anschließend erneut, damit die Änderungen aktiviert werden. Geben Sie 0 ein, dann wird der Ruhezustands-Modus in Windows wieder deaktiviert.
Das waren die besten Methoden, um die Ruhezustands-Option in Windows 10 zu aktivieren oder zu deaktivieren. Sollten Sie noch Fragen, Anregungen oder eine weitere Möglichkeit haben, dann lassen Sie es uns gerne in den Kommentaren wissen.
Schreibe einen Kommentar