Wo sind sie nur hin, die Tage, an denen das Startmenü unter Windows einfach nur da war? Es war einfach, es lieblich, es war gut und es bestand nicht aus einer Million von winzig kleinen Prozessen und Cortanas und Kacheln, die vermutlich dazu beigetragen haben, dass das Ganze jetzt nicht mehr funktioniert. Das Startmenü hat unter Windows 10 sein Comeback gefeiert, aber es ist immer noch ziemlich anfällig dafür, von Zeit zu Zeit in sich zusammenzubrechen, besonders schwerfällig wiegt dabei der Suchen-Button, welcher alle möglichen Arten an mit Cortana zusammenhängenden Problemen mit sich bringt.
Wenn also das eigene Cortana ein hoffnungsloser Fall ist und die Suche geradewegs in eine Pause hineingeschlittert ist, sollte man sich die folgenden Anhaltspunkte ansehen.
1. Den System File Checker nutzen
Aufgrund der Tatsache, dass es sich dabei um eine der einfachsten Dinge handelt, die man unternehmen und damit versuchen kann, die Startmenü-Suche damit zu reparieren, empfehlen wir es auch, dies zuerst auszuprobieren. Dazu öffnet man einfach eine höhergestufte Eingabeaufforderung (dazu muss man nur auf die Eingabeaufforderung rechtsklicken und dann „Als Administrator ausführen“ anwählen) und dann den folgenden Befehl eintippen:
sfc /scannow
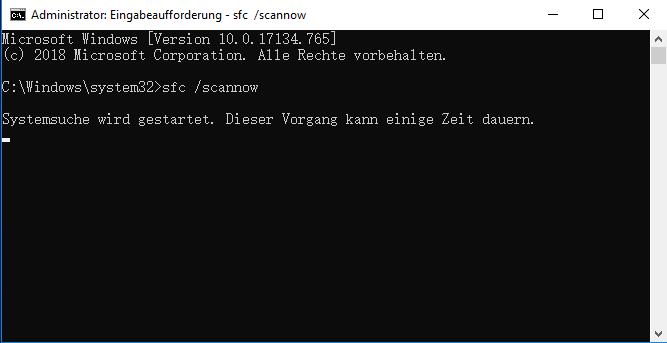
Dies wird die Systemdateien auf Fehler und Verfälschungen hin überprüfen und scannen und automatisch versuchen, diese zu reparieren. Dadurch, dass es sich bei der Startmenü-Suche um einen Systemprozess handelt, sollten sämtliche Fehler, die es da gibt, entdeckt werden, indem man das SFC-Utility nutzt.
Zusätzlich dazu hat einer unserer Leser in den Kommentaren behauptet, dass das Ausführen des SFC-Dienstprogramms unter dem Abgesicherten Modus von Windows 10 für ihn das bestehende Problem gelöst hat, also ist dies auf jeden Fall einen Versuch wert, sollte der Versuch unter dem regulären, gewöhnlichen Windows 10 ohne Abgesicherten Modus fehlschlagen. Danke, Dave Morrison!
2. Antivirus-Programme von Drittanbietern deaktivieren oder neu starten und die Windows Firewall aktivieren
Es sollte auf der Hand liegen, dass wir hier nicht empfehlen, die eigene Antivirus-Software eines Drittanbieters gänzlich vom eigenen Gerät zu entfernen, doch aufgrund von vielen Rückmeldungen hier und allgemein im Internet verursachen bestimmte Programme Fehlfunktionen bei der Windows-Suche. Avast ist einer dieser Übeltäter, man sollte also versuchen, das Programm zu deinstallieren, wenn man es hat und dann eine Alternative zu finden, wenn es denn sein muss (der Windows Defender selbst hat sich über den letzten Jahren zu einer brauchbaren, sicheren Option entwickelt).
Oder (Dank und Anerkennung an unseren Leser Mayur N.) man könnte versuchen, die Shields von Avast einfach vorrübergehend zu deaktivieren, was unter Umständen die Startmenü-Suche von Windows wieder zurück ins Leben rufen sollte. Zumindest im Fall von Avast könnte es so sein, dass die Startmenü-Suche weiterhin funktioniert, wie sie es tun sollte, nachdem man die Shields wieder aktiviert hat.
Andererseits hat auch das Aktivieren der Windows Firewall ebenso einigen Nutzern geholfen. Es scheint so, als sei die Suche und das Indexieren auf eigentümliche Weise empfindlich gegenüber den eigenen Sicherheits-Einstellungen, daher könnte das Herumspielen mit diesen, indem man gewisse Dinge aktiviert und wieder abschaltet, eventuell auch Früchte tragen.
3. Swapfile.sys verschieben oder wiederherstellen
Bei der Auslagerungsdatei und der Swapfile handelt es sich um untrennbare, unauflösbare, miteinander verbundene und besonders wichtige Funktionen von Windows 10. Die Auslagerungsdatei nimmt dem Arbeitsspeicher des PCs Gewicht von den Schultern, indem eine bestimmte Menge des freien Speicherplatzes der eigenen Festplatte genutzt und zugewiesen wird, um als RAM zu fungieren, sollte der freie Arbeitsspeicher einmal knapp werden. Die Swapfile führt dieselbe Funktion aus, allerdings spezifisch für moderne, neuartige Windows-Apps, daher ist sie innerhalb ihres Bereichs eher zielorientiert.
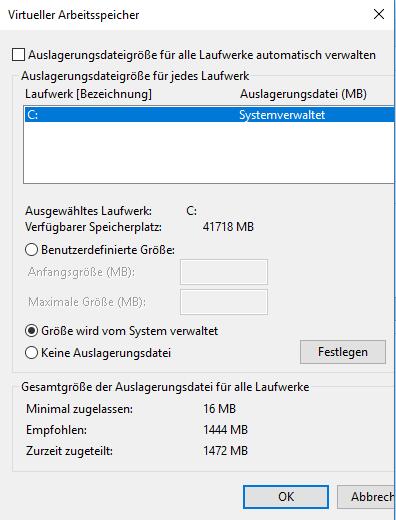
Bedenkt man, dass Cortana eine Modern Windows-App ist, kann man versuchen, die Swapfile wiederherzustellen, um Cortana – sowie auch die Windows Startmenü-Suche – zurück ins Leben zu rufen. Das wird auch das Wiederherstellen der Auslagerungsdatei bedeuten, da die Swapfile direkt von der Auslagerungsdatei abhängt.
Wenn man das ausprobieren möchte, sollte man unseren Ratgeber darüber lesen, wie man die eigene Auslagerungsdatei verschieben und modifizieren kann (und genauso natürlich auch die Swapfile). Wir empfehlen es nicht, die Auslagerungsdatei vollständig zu deaktivieren, man kann sie auf ein anderes Laufwerk verschieben, um sie effektiv „neu zu starten“. Oder man kann sie deaktivieren, wenn man sie am ursprünglichen Laufwerk belassen möchte, dann den PC neustarten und sie schlussendlich wieder zu aktiveren, nachdem der Neustart durchgeführt wurde.
Wenn die eigene Startmenü-Suche auch nach diesem Versuch noch nicht funktioniert, ist der nächste Tipp ein guter, mit dem man es direkt im Anschluss probieren kann …
4. Cortana neu registrieren
Also, wir haben festgestellt, dass Cortana sehr wahrscheinlich der Übeltäter ist, wenn die Startmenü-Suche von Windows 10 nicht funktioniert. Wenn der Versuch des Neustartens fehlschlägt, kann man es versuchen, die Cortana-App neu zu registrieren.
Um damit zu beginnen, muss man den Dateiexplorer von Windows öffnen und zum folgenden Ort navigieren:
C:\Windows\System32\WindowsPowerShell\v1.0
Danach rechtsklickt man auf „powershell.exe“ und wählt „Als Administrator ausführen“.
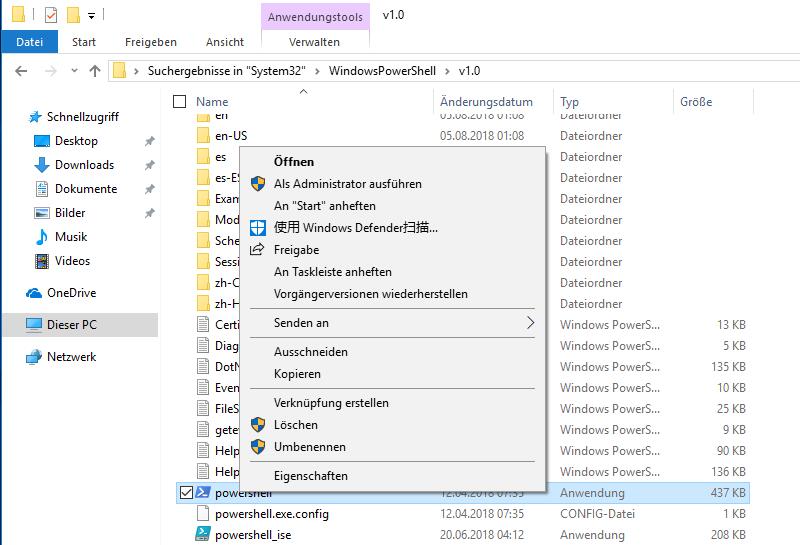
Nach dem Öffnen der PowerShell kopiert man den untenstehenden Codeschnipsel und führt diesen aus:
Get-AppXPackage -AllUsers | Foreach {Add-AppxPackage -DisableDevelopmentMode -Register "$($_.InstallLocation)\AppXManifest.xml"}
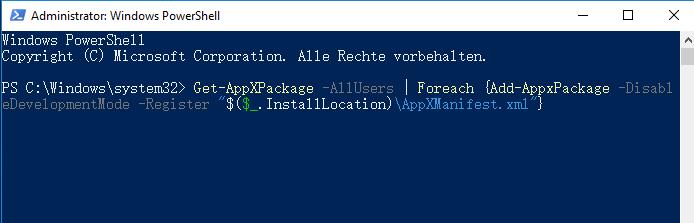
Nachdem dieser Befehl ausgeführt wurde, muss die PowerShell wieder geschlossen, das System neugestartet werden und schon sollte man die Startmenü-Suche wieder in alter Frische und voll funktionstüchtig erleben können.
5. Die Windows Problembehandlung ausführen
Die einfachste Lösung ist es, die bereits in Windows integrierten Tools zu nutzen, um einen Ausweg zu finden. Zugegeben, das ist von einer 100-prozentigen Lösung weit entfernt, aber es ist eine schnelle Möglichkeit, daher ist sie auf jeden Fall einen Versuch wert.
1. Zur Systemsteuerung navigieren (auf Start klicken, dann den Windows System-Ordner nach unten scrollen, bis man sie dort findet).
2. Die Ansicht auf „Große Icons“ oder „Kleine Icons“ ändern, wenn man das nicht bereits eingestellt hat und dann auf „Problembehandlung“ -> „System und Sicherheit“ -> „Suche und Indexierung“ wechseln.
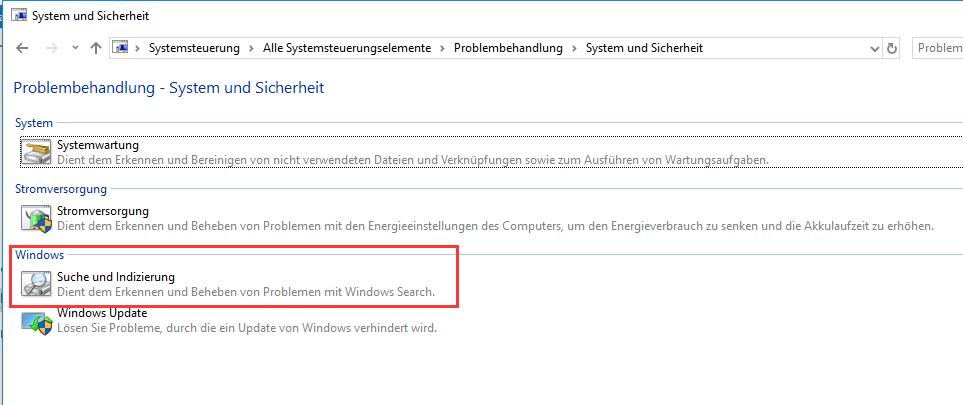
3. In der Problembehandlung auf „Weiter“ klicken und dann jenes Feld auswählen, welches dem eigenen Problem entspricht (das wird am ehesten „Dateien erscheinen nicht in den Suchergebnissen“ sein, auch, wenn die Windows-Suche funktioniert, wenn auch nur langsam, sollte man das dritte Feld unten auswählen).
4. Zu guter Letzt wählt man „Weiter“, um den Scan durchzuführen, welcher automatisch versuchen wird, jegliche auftretenden Probleme direkt zu lösen.
6. Den Windows Explorer neu starten
Man muss nicht dazu sagen, dass die erste Sache, die man versuchen sollte, das Neustarten des PCs sein sollte, wenn aber das fehlschlägt bzw. keine Früchte trägt und die Windows Startmenü-Suche immer noch nicht funktioniert, kann die etwas spezifischere Lösung helfen, nämlich das Neustarten des Prozesses Windows Explorer. Dieser ist verantwortlich für den Umgang mit Dateien am eigenen PC, sowie auch das flüssige Funktionieren des Windows Startmenüs.
Um direkt in den Task-Manager zu gelangen, drückt man STRG + UMSCHALT + ESC, wählt dann „Weitere Details“ in der unteren, linken Ecke aus, wenn das noch nicht aktiviert wurde und scrollt dann bis zum Windows Explorer nach unten, rechtsklickt auf seinen Eintrag und wählt dann „Neu starten“. Man darf sich einen Moment erlauben, indem sich Panik breitmacht, weil es für eine Sekunde lang so aussieht, als würde der eigene Computer abstürzen, dann muss man aber auch wieder einen Seufzer der Erleichterung von sich lassen, sobald man sehen kann, dass alles immer noch funktioniert und der Button der Startmenü-Suche jetzt hoffentlich repariert wurde!
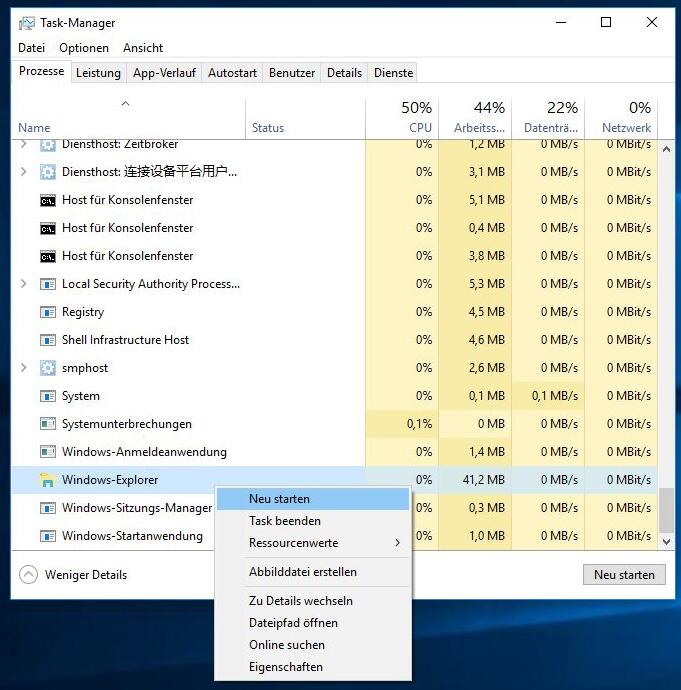
7. Den Windows Suchdienst verwenden
Ein weiterer Grund, warum die Startmenü-Suche nicht funktionieren kann, ist, dass der Windows Suchdienst nicht läuft. Der Windows Suchdienst (Windows Search Service) ist ein Systemdienst, welcher automatisch gestartet wird, sobald das System hochfährt.
Man sollte überprüfen, ob der Dienst läuft oder nicht, indem man die Windows-Taste zugleich mit „R“ auf der Tastatur drückt, dann im Ausführen-Feld services.msc eingibt, dies mit Enter bestätigt und dann nach unten scrollt, bis man den Dienst findet. Steht in der Status-Spalte „Running“, „Aktiv“ oder „Gestartet“, so läuft er (irgendwie auch offensichtlich). Sollte dies nicht der Fall sein, muss der Dienst automatisch manuell werden.
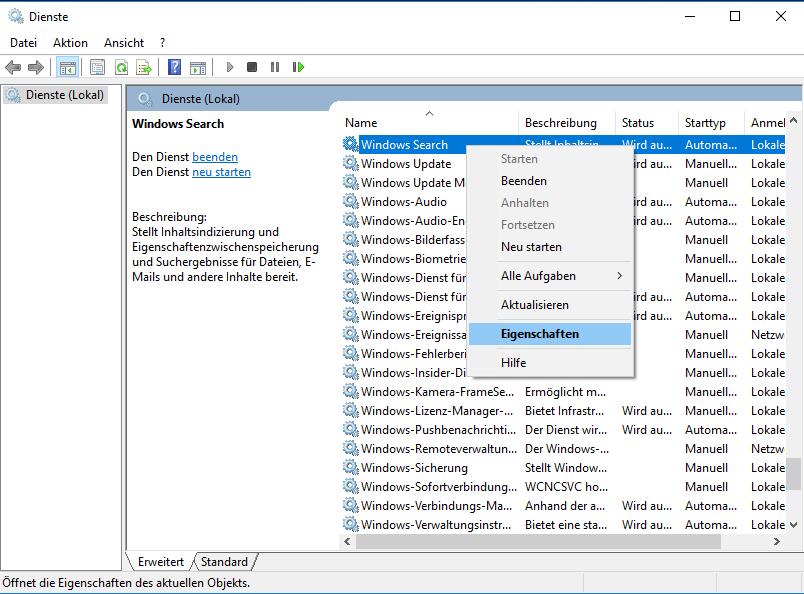
Dafür rechtsklickt man hier auf die „Windows Suche“ (Windows Search) und wählt dann „Eigenschaften“.
Im Eigenschaften-Fenster klickt man auf den „Start“-Button, um den Dienst auszuführen und somit zu starten. Außerdem sollte man sicherstellen, dass der Startup-Typ auf „Automatisch“ oder „Automatisch (Verzögerter Start)“ gesetzt ist. Dies versichert, dass der Dienst automatisch bei jedem Systemstart geladen und gestartet wird. Hat man die Änderungen eingestellt, bestätigt man dies mit einem Klick auf „OK“.
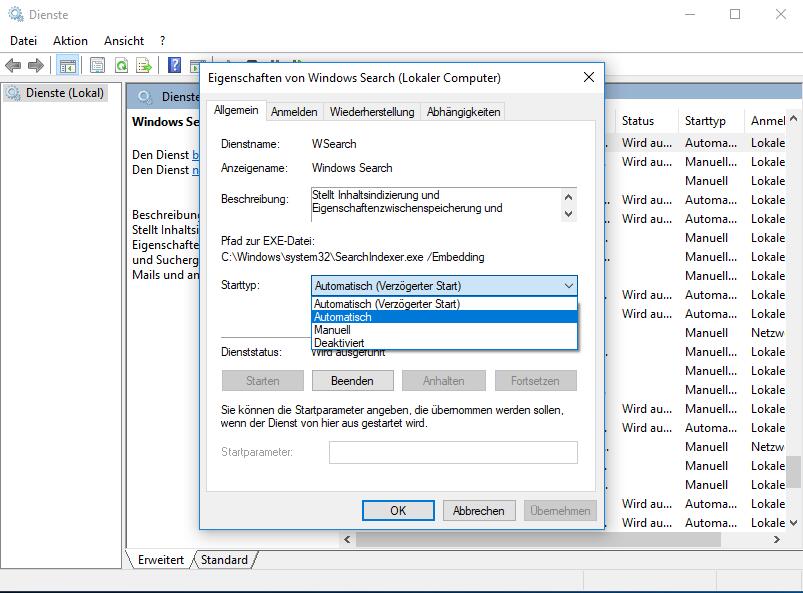
Sobald der Dienst gestartet wurde, sollte das Dienste-Fenster genauso aussehen. Für meine Zwecke hat diese Methode ausgezeichnet funktioniert.
8. Den Prozess Cortana neu starten
Wie wir alle nur zu gut wissen, kann Cortana für das Fehlverhalten der Startmenü-Suche verantwortlich sein. Wenn das der Fall ist, wird das Neustarten des Prozesses Cortana selbst das Problem lösen.
Um dies zu tun, muss man auf die Taskbar rechtsklicken und dann auf „Task-Manager“ klicken.
Sobald der Task-Manager geöffnet wurde, sucht man den Prozess Cortana im Prozesse-Tab und wählt dann, nach dem Anwählen des Prozesses, den „Task beenden“-Button aus.
Die eben genannte Aktion wird den Prozess Cortana neu starten und könnte im selben Atemzug das Problem mit der Startmenü-Suche lösen.
9. Oder man versucht einfach „Alles“ als eine Notlösung
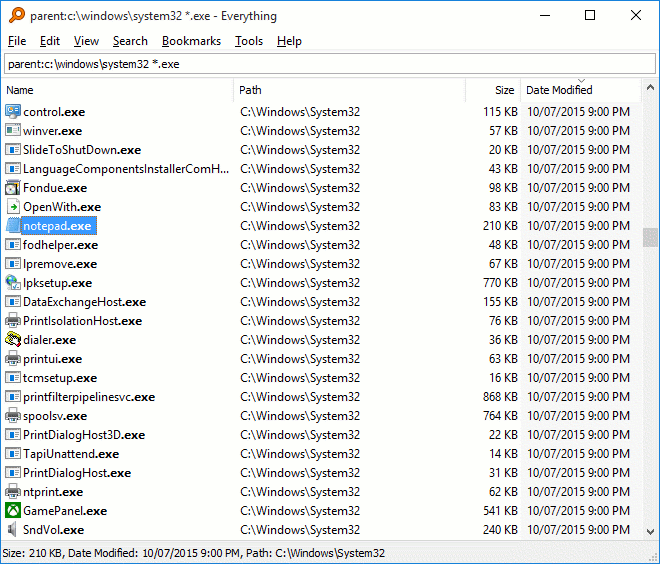
Wenn diese Anhaltspunkte das Problem immer noch nicht gelöst haben, könnte es Zeit für eine Not- oder Übergangslösung werden. Void Tools hat ein ausgezeichnetes und besonders leichtgewichtiges Tool unter dem Namen „Everything“(zu Deutsch: „Alles“) veröffentlicht, welches alle Dateien, die sich am eigenen Computer befinden, sofort indexiert und durchsucht. Es ist in der Verwendung und Handhabung besonders einfach und unter Umständen sogar schneller als die eingebaute Windows-Option.
Schreibe einen Kommentar