Hier finden Sie die erforderlichen Schritte, um in Windows 10 die Benutzerkonten-Ordner auf eine neue Festplatte oder Partition in Windows 10 zu verschieben.
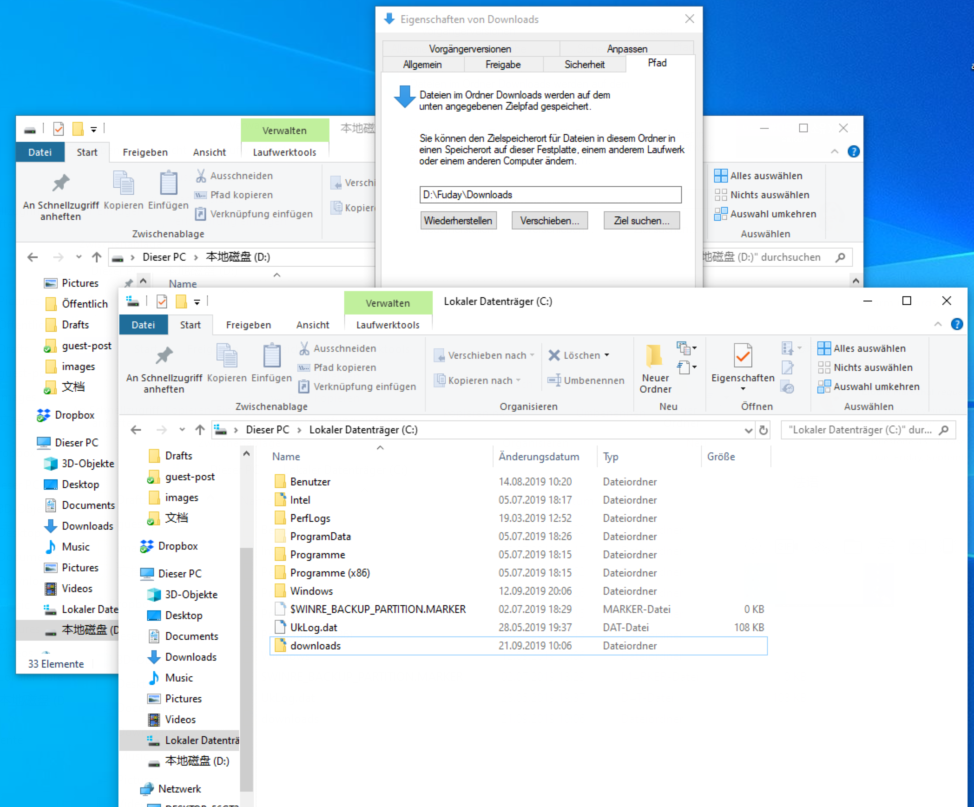 In Windows 10 erhält jedes Konto eine Reihe von Standardordnern, mit denen der Benutzer seine persönlichen Dokumente, Bilder, Downloads und weitere Dateien separat von anderen Konten speichern und organisieren kann.
In Windows 10 erhält jedes Konto eine Reihe von Standardordnern, mit denen der Benutzer seine persönlichen Dokumente, Bilder, Downloads und weitere Dateien separat von anderen Konten speichern und organisieren kann.
Diese Ordner können mit der Zeit ziemlich groß werden. Besitzen Sie ein Gerät mit begrenztem Speicherplatz, dann kann sich das Verschieben der Standardordner an einen anderen Speicherort (wie eine externe Festplatte) durchaus lohnen, um zu verhindern, dass Ihnen auf der Hauptfestplatte der Speicherplatz ausgeht. Schließlich können Sie so Speicherplatz schaffen, den Sie wiederum nutzen können, um weitere Apps zu installieren. Gleichzeitig können Sie auf diese Weise natürlich auch die Leistung Ihres Gerätes verbessern.
In dieser Windows 10 Anleitung erklären wir Ihnen die einfachen Schritte, wie Sie die Standardordner Ihres Benutzerkontos auf eine zweite Festplatte oder eine Partition verschieben können.
Wie man Standardbenutzerordner an einen neuen Speicherort verschiebt
Nutzen Sie die folgenden Schritte, um Ihre Standardordner für Benutzer in Windows 10 an einem anderen Ort zu speichern:
1. Öffnen Sie den Dateiexplorer (Windows-Taste + E).
2. Klicken Sie auf Dieser PC auf der linken Seite.
3. Suchen Sie Unter „Geräte und Laufwerke” den neuen Speicherort.
4. Erstellen Sie am neuen Speicherort für jeden gewünschten Ordner einen neuen Ordner, zu dem Sie wechseln wollen (beispielsweise Desktop, Dokumente, Downloads, Bilder, Videos, und Musik.)
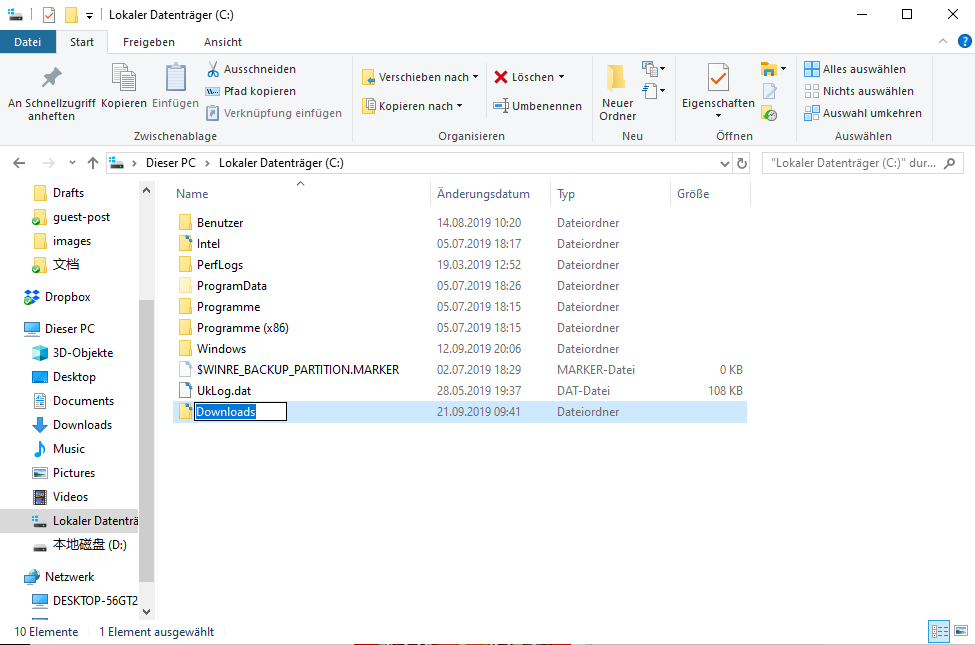 Kurzer Tipp: Sie können im Dateiexplorer schnell einen Ordner erstellen, indem Sie das Strg + Umschalten + N Kürzel nutzen.
Kurzer Tipp: Sie können im Dateiexplorer schnell einen Ordner erstellen, indem Sie das Strg + Umschalten + N Kürzel nutzen.
5. Nutzen Sie das Windows-Taste + R Tastaturkürzel, um den Run Befehl zu öffnen.
6. Geben Sie nun den folgenden Pfad ein und klicken Sie auf OK:
%HOMEPATH%
7. Klicken Sie per Rechtsklick auf den Ordner, den Sie verschieben wollen und wählen Sie Eigenschaften aus.
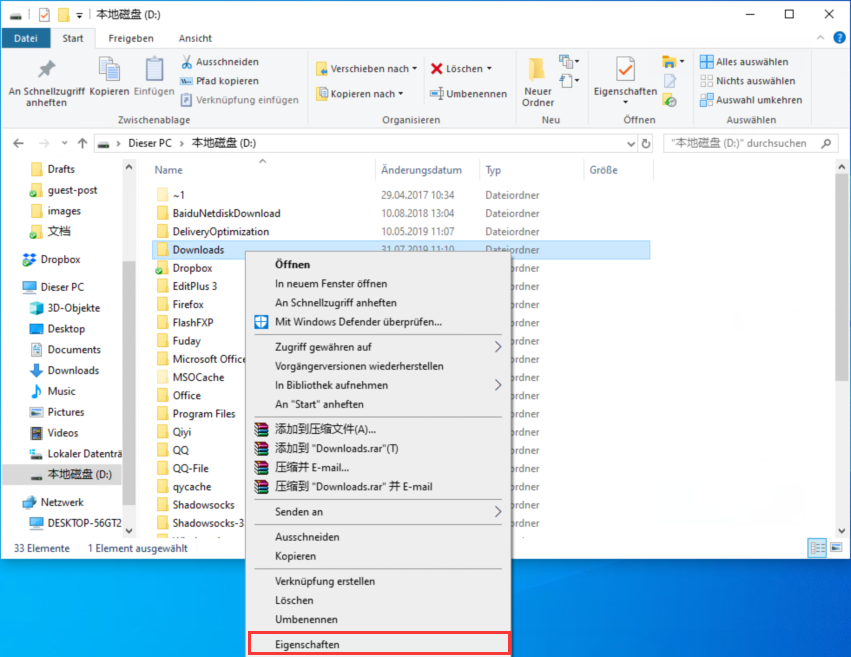 8. Klicken Sie auf den Pfad-Reiter.
8. Klicken Sie auf den Pfad-Reiter.
9. Klicken Sie auf den Verschieben Button.
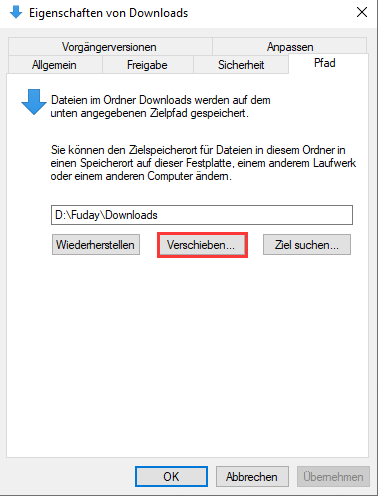 10. Suchen und wählen Sie die neue Ordnerspeicherorte aus.
10. Suchen und wählen Sie die neue Ordnerspeicherorte aus.
11. Klicken Sie auf den Ordner auswählen Button.
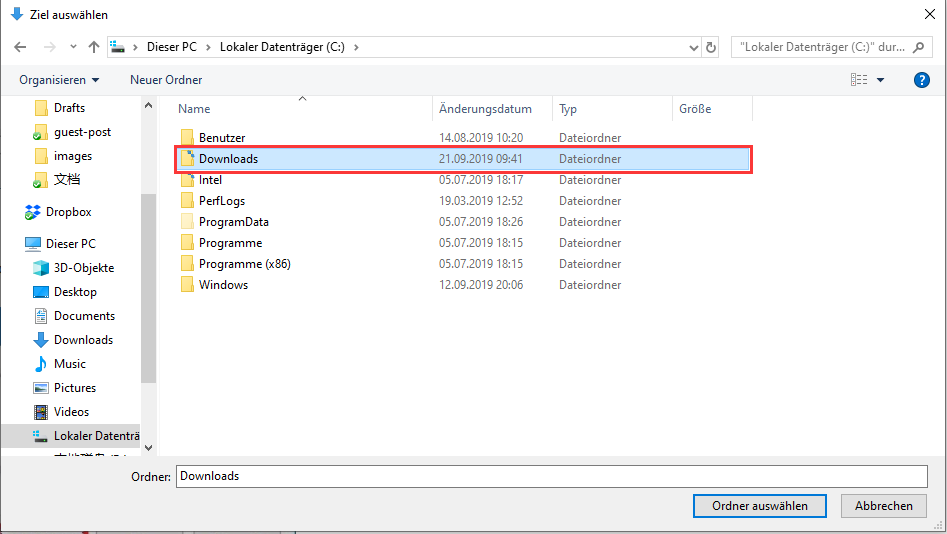 12. Klicken Sie auf Übernehmen.
12. Klicken Sie auf Übernehmen.
13. Klicken Sie auf den Ja Button, um zu bestätigen, dass die Dateien von ihrem alten an ihren neuen Speicherort verschoben werden sollen.
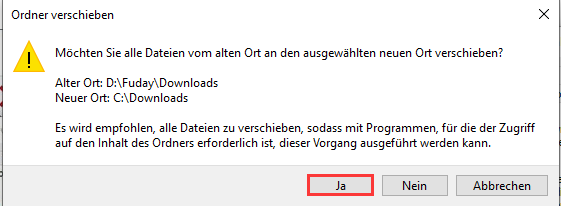 14. Klicken Sie auf OK.
14. Klicken Sie auf OK.
Sobald Sie diese Schritte durchgeführt haben, wird der Ordner mit seinen Inhalten und Einstellungen an den neuen Speicherort verschoben. Idealerweise sollten Sie, um konsequent zu sein, sämtliche aktiv von Ihnen genutzten Standardordner verschieben, indem Sie die Schritte Nr. 7 bis 14 wiederholen.
Die Änderungen können später jederzeit wieder rückgängig gemacht werden. Nutzen Sie dazu für jeden Ordner den Standard wiederherstellen Button im Speicherortreiter unter „Eigenschaften.“
Obwohl das einzelne Verschieben der einzelnen Standardordner des Benutzers zusätzliche Schritte bedeutet, empfehlen wir Ihnen nicht, den Hauptordner eines Kontos zu verschieben, da dabei unvorhergesehene Probleme auftreten können.
Wie man in Apps den Standardspeicherort ändert
Der einzige Nachteil dabei, Benutzer-Ordner an einen neuen Speicherort zu verschieben, ist, dass dadurch nicht der Standardspeicherort für bestimmte Apps geändert wird. Nutzen Sie beispielsweise Microsoft Edge, so wird der Browser zum Speichern von Dateien in Zukunft weiterhin den alten Pfad nutzen und, sollte er nicht vorhanden sein, automatisch einen neuen Download-Ordner erstellen.
Das kann allerdings leicht verhindert werden, indem Sie einfach den Standardspeicher der App ändern. Das Problem lässt sich in Microsoft Edge zum Beispiel mit den folgenden Schritten beheben:
1. Öffnen Sie Microsoft Edge.
2. Klicken Sie auf den Menü-Button mit den drei Punkten und öffnen Sie die Einstellungen.
3. Klicken Sie auf den Erweiterte Einstellungen Button.
4. Klicken Sie unter „Downloads“ auf den Ändern Button.
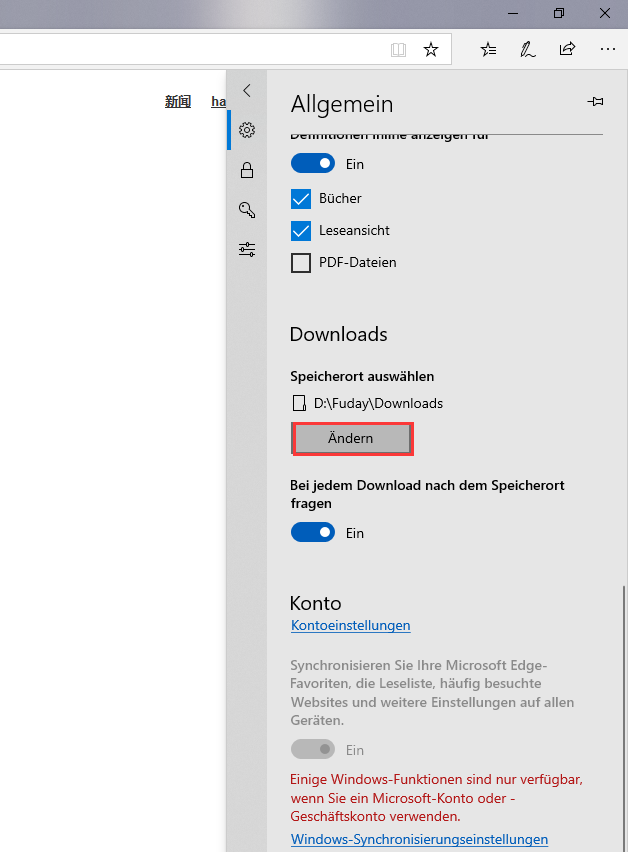 5. Suchen und legen Sie den neuen Speicherort für den Downloads Ordner fest.
5. Suchen und legen Sie den neuen Speicherort für den Downloads Ordner fest.
6. Klicken Sie auf den Ordner auswählen Button.
Haben Sie diese Schritte durchgeführt, dann wird Microsoft Edge Ihre Dateien auch in Zukunft an dem neuen Speicherort abspeichern.
Einige Apps wie Google Chrome und Mozilla Firefox erfassen und zeigen die Änderungen automatisch. Sie können jederzeit prüfen, ob Ihr Internetbrowser den richtigen Pfad nutzt, indem Sie in Chrome auf chrome://settings/downloads oder in Firefox auf about:preferences#general gehen.
Diese Anleitung bezieht sich auf Windows 10. Die Möglichkeit, Benutzerordner an einen anderen Speicherort zu verschieben, gibt es allerdings schon lange. Sie können dieselbe Anleitung somit auch für Windows 8.1 und Windows 7 nutzen.
Schreibe einen Kommentar