Viele wollen heute mehr als nur einen Bildschirm mit Ihrem Computer verwenden. Ein zweiter Bildschirm kann Ihre Produktivität schließlich erheblich verbessern.
In Windows 10 einen zweiten Bildschirm einzurichten, ist ziemlich einfach. Wie Sie wahrscheinlich wissen, unterstützt Windows 10 seit den Tagen von Windows 7 mittlerweile Setups mit zwei oder mehreren Monitoren. Mit Windows 10 ist dieser Support sehr viel besser geworden, da man Windows 10 mittlerweile problemlos mit einem kabellosen Bildschirm verbinden und sehr viel mehr tun kann, ohne dazu zunächst eine Drittanbieter-App installieren zu müssen.
Haben Sie keinen externen Monitor, dann können Sie auch einen zusätzlichen Windows 10 Laptop als zweiten Bildschirm oder externen Monitor verwenden. Mit anderen Worten: Vielleicht wollen Sie unter Umständen das Bild von einem Windows 10 Laptop auf einen anderen Laptop übertragen.
Glücklicherweise können Sie einen Laptop mit Windows 10 problemlos als zweiten Bildschirm verwenden. Den Laptop für die Nutzung als zweiten Bildschirm einzurichten, ist ziemlich einfach.
Befolgen Sie einfach die untenstehende Anleitung, um einen Windows 10 Laptop als zweiten Monitor zu nutzen.
Einen Windows 10 Laptop als zweiten Bildschirm nutzen
Schritt 1: Gehen Sie in dem Windows 10 Laptop, den Sie als externen Monitor oder zur Bildübertragung nutzen wollen, auf Einstellungen > System > Projizieren auf diesen PC.
Schritt 2: In der Dropdown-Menü von Einige Windows und Android-Geräten können auf diesen PC projizieren, wenn Sie zustimmen, klicken und die Option „Überall verfügbar“ auswählen.
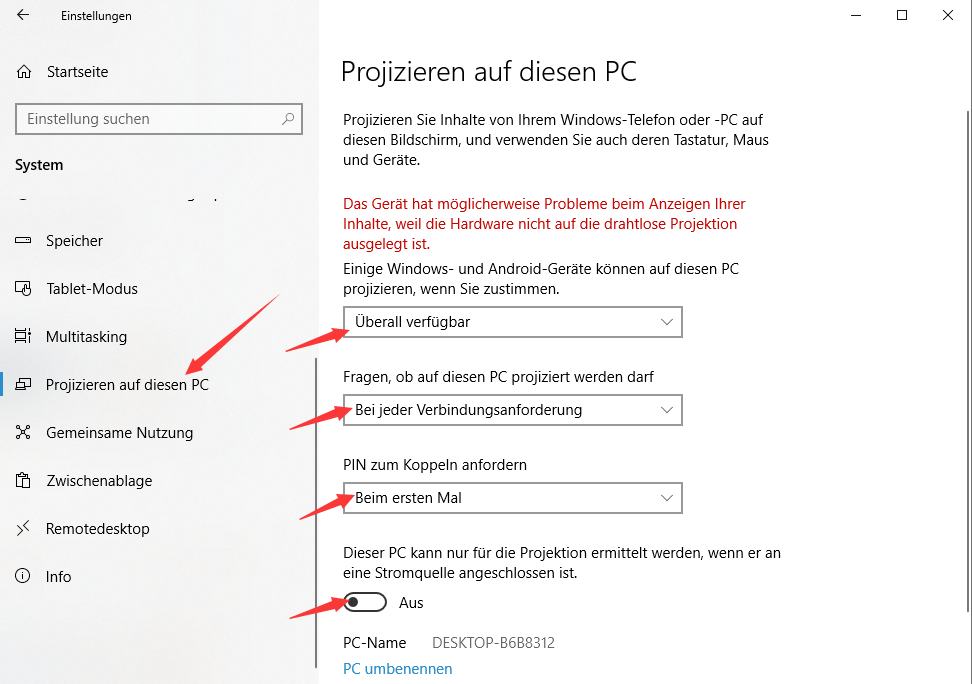 Schritt 3: Wählen Sie in der „Fragen, ob auf diesen PC projiziert werden darf“ Dropdown-Box, „Bei jeder Verbindungsanforderung“ aus. Als nächstes müssen Sie nun „PIN zum Koppeln anfordern“ auswählen und für eine verbesserte Sicherheit Beim ersten Mal oder immer anklicken.
Schritt 3: Wählen Sie in der „Fragen, ob auf diesen PC projiziert werden darf“ Dropdown-Box, „Bei jeder Verbindungsanforderung“ aus. Als nächstes müssen Sie nun „PIN zum Koppeln anfordern“ auswählen und für eine verbesserte Sicherheit Beim ersten Mal oder immer anklicken.
Ist der Laptop nicht mit einer Steckdose verbunden, dann schalten Sie zuletzt noch die „Dieser PC kann nur für die Projektion ermittelt werden, wenn er an einer stromquelle angeschossen ist “ Option aus.
Nun ist Ihr Windows 10 Laptop zur Bildschirmübertragung bereit.
Schritt 4: Stellen Sie nun sicher, dass der Laptop, den Sie als zweiten Monitor nutzen wollen, und der PC, dessen Bildschirm übertragen werden soll, mit demselben WiFi Netzwerk verbunden sind.
Schritt 5: Gehen Sie auf dem Windows PC, dessen Bildschirm Sie übertragen wollen, auf Einstellungen > System > Anzeige. In der Sektion für Mehrere Bildschirme können Sie dann über eine Suche die Mit drahtloser Anzeige verbinden.
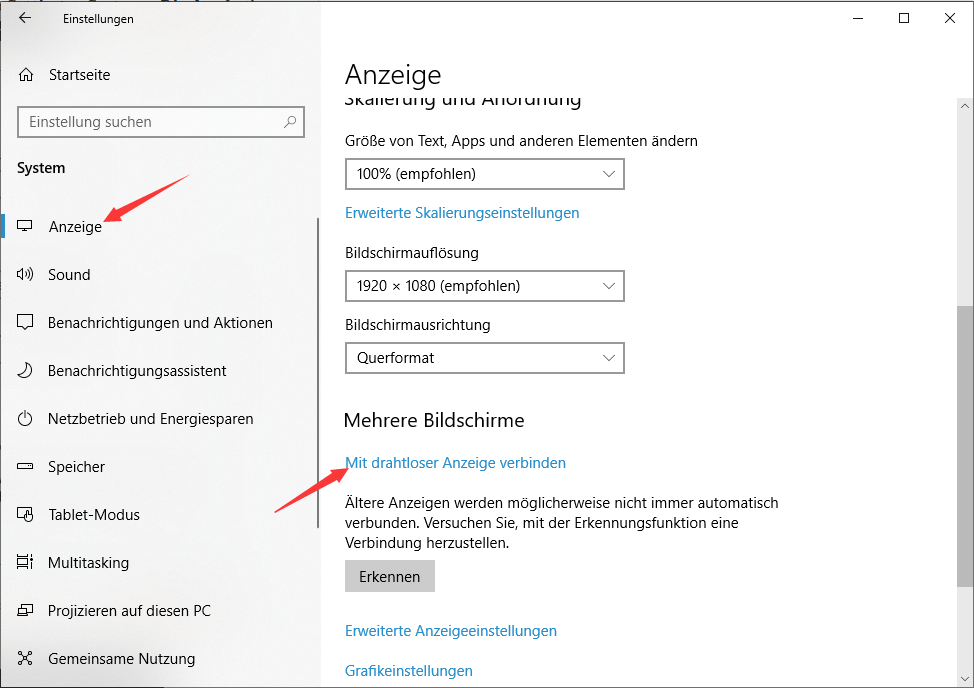 Schritt 6: Kurz darauf wird der Windows 10 Laptop bereit für die Bildschirmübertragung sein. Klicken Sie nun auf den Namen des Laptops (Computername), um ihn mit dem PC zu verbinden.
Schritt 6: Kurz darauf wird der Windows 10 Laptop bereit für die Bildschirmübertragung sein. Klicken Sie nun auf den Namen des Laptops (Computername), um ihn mit dem PC zu verbinden.
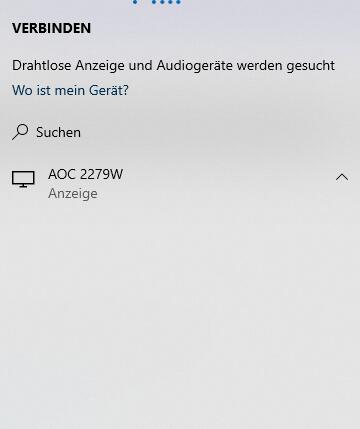
Schritt 7: Auf dem Laptop, auf den das Bild übertragen werden soll, wird nun eine Bestätigung angezeigt. Klicken Sie auf den OK Button. Erfordert die Konfiguration, dass Sie einen PIN eingeben, dann werden Sie zum Fortfahren Ihren PIN angeben müssen.
Um Eingaben über den zweiten Bildschirm zu ermöglichen (über Laptop-Tastatur und Trackpad), müssen Sie nun nur noch „Maus, Tastatur, Touch und Stift-Eingabe von diesem Gerät erlauben“ auswählen. Sollte das Verbinden-Fenster nicht angezeigt werden, dann klicken Sie auf das Aktionszentrum-Icon in der Taskbar und anschließend auf verbinden.
Während der Übertragung wird eine kleine Leiste oben in der Mitte des Bildschirms erscheinen. Klicken Sie auf das Einstellungen/Zahnrad-Icon, um zwischen den Modi zum Gaming, arbeiten und Video ansehen zu wechseln.
Drücken Sie zur Änderung des Übertragungsmodus auf die Windows-Taste + P-Taste und wählen Sie anschließend den Modus aus.
Klicken Sie in der Toolbar auf die Trennen-Option, um die Übertragung zu beenden.