Wenn das eigene Gerät über ein Display mit Touch-Funktionalität verfügt, man diese aber nicht wirklich benötigt, kann man sie unter Windows einfach 10 deaktivieren, indem man die folgenden Schritte befolgt.
Die Möglichkeit, Windows 10 gemeinsam mit einem Touchscreen zu verwenden, gibt es mittlerweile schon eine längere Zeit und es ist ein ziemlich nützliches Feature, besonders auf Tablets (wie zum Beispiel dem Surface Pro 6).
Wenn man aber einen Laptop oder eine andere Art eines Geräts hat, welches über ein Display mit Touch-Funktionalität verfügt und dies kein Feature ist, welches man gerne oder häufig verwendet oder wenn die Touch-Implementierung nicht so funktioniert, wie sie beworben wurde, kann man dieses Feature mit ein paar einfachen Schritten über den Geräte-Manager schnell deaktivieren. Zusätzlich dazu könnte das Deaktivieren des Touchscreens sogar die Akkulaufzeit ein wenig erhöhen, was besonders dann von Vorteil ist, wenn man gerade unterwegs ist.
In diesem Windows 10-Ratgeber werden wir durch die einzelnen Schritte führen, die notwendig sind, um die Touch-Funktionalität auf einem Laptop- oder Desktop-Display zu deaktivieren.
Wie man das Touchscreen-Feature unter Windows 10 deaktivieren kann
Um den Touchscreen unter Windows 10 zu deaktivieren, muss man wie folgt vorgehen und die nachfolgenden Schritte durchführen:
1, Das Startmenü öffnen.
2, Nach dem Geräte-Manager suchen und das oberste Ergebnis klicken, um diese App zu öffnen.
3, Den Bereich Eingabegeräte (Human Interface Devices) erweitern.
4, Mit der rechten Maustaste auf den Eintrag HID-konformer Touchscreen klicken und die Option Gerät deaktivieren auswählen.
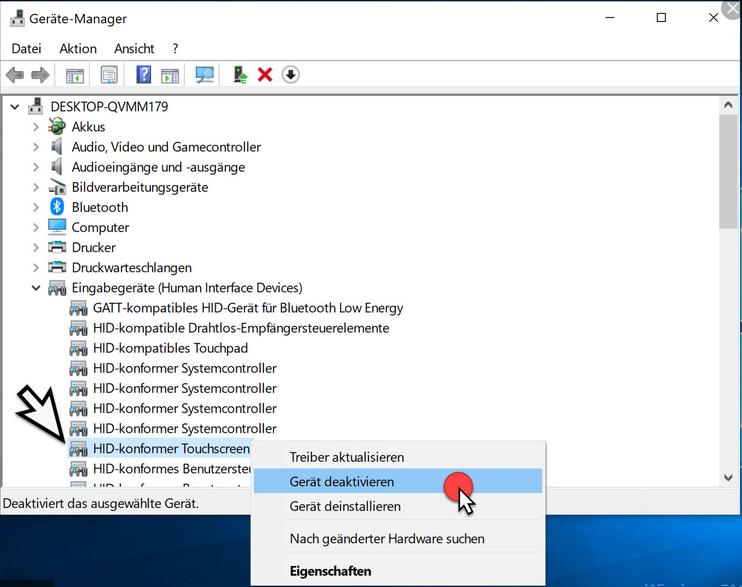 5, Jetzt auf den Button Ja klicken.
5, Jetzt auf den Button Ja klicken.
Wenn diese Schritte befolgt wurden, wird der Bildschirm nicht länger auf Touchgesten reagieren.
Sollte man sich das später wieder anders überlegen, ist das auch kein Problem. Man kann den Touchscreen einfach wieder aktivieren, indem man dieselben Schritte noch einmal befolgt, allerdings dieses Mal in Schritt 4 den Touchscreen aktiviert, indem man sich für die Option Gerät aktivieren entscheidet. Im durchaus seltenen Fall, dass der Touchscreen dann nicht gleich funktioniert oder reagiert, kann man einen Neustart des Rechners versuchen.
In diesem Ratgeber haben wir uns darauf konzentriert, wie man dieses Feature deaktiviert, man kann die genannten Schritte aber auch nutzen, um die Touch-Funktionalität zu deaktivieren und erneut zu aktivieren (zum Beispiel zur Problembehandlung und um Probleme zu lösen, die mit dem Bildschirm zusammenhängen).