Heutzutage bevorzugt eine große Anzahl an PC-Nutzern das Installieren des Betriebssystems von Windows über ein USB-Laufwerk anstelle einer herkömmlichen DVD. Trotz der Tatsache, dass es da draußen eine Menge an besseren Tools gibt, um ein bootfähiges USB-Laufwerk aus einer ISO-Datei zu erstellen, wie beispielsweise Rufus, bevorzugen die meisten PC-Nutzer doch die Nutzung des offiziellen Windows 7 USB / DVD Download Tools.
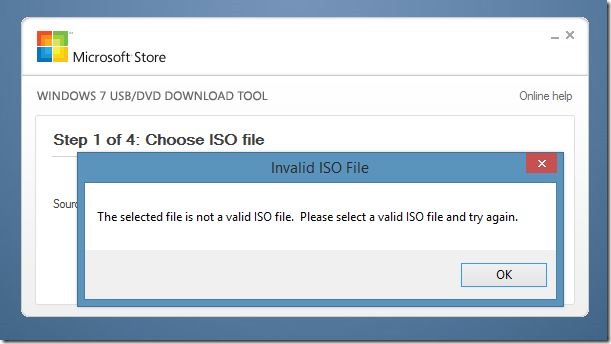 Das Windows 7 USB / DVD Download Tool verfügt über ein besonders benutzerfreundliches Interface und es ist mit Windows 8 / 8.1 kompatibel, sowie mit der aktuellsten Version von Windows 10, aber gelegentlich kommt es vor, dass das Tool die Fehlermeldung „Die ausgewählte Datei ist keine gültige ISO-Datei. Bitte eine gültige ISO-Datei auswählen und erneut versuchen“ (bzw. „The selected file is not a valid ISO file. Please select a valid ISO file and try again“) ausgibt.
Das Windows 7 USB / DVD Download Tool verfügt über ein besonders benutzerfreundliches Interface und es ist mit Windows 8 / 8.1 kompatibel, sowie mit der aktuellsten Version von Windows 10, aber gelegentlich kommt es vor, dass das Tool die Fehlermeldung „Die ausgewählte Datei ist keine gültige ISO-Datei. Bitte eine gültige ISO-Datei auswählen und erneut versuchen“ (bzw. „The selected file is not a valid ISO file. Please select a valid ISO file and try again“) ausgibt.
Zwar bin ich kein Experte, doch habe ich festgestellt, dass dieser Fehler auftaucht, wenn die ausgewählte ISO-Datei nur über das Dateisystem ISO9660 verfügt, aber UDF und Joliet fehlen. Um diesen Fehler reparieren zu können, muss man die ISO-Datei mit einem Dateisystem ISO9600 + UDF + Joliet neu aufbauen.
Eine schnelle Suche bei Google oder einer anderen Suchmaschine enthüllt, dass es eine Menge an Ratgebern gibt, die versprechen, diesen Fehler reparieren zu können, aber der Haken dabei ist, dass sie alle wollen, dass der hilflose Nutzer die Software PowerISO oder UltraISO herunterlädt. Das ist noch nicht das Problem – der echte Haken liegt darin, dass weder UltraISO, noch PowerISO nicht kostenlos sind und man hierbei zunächst die entsprechenden Lizenzen käuflich erwerben muss. Und nein, die kostenlose Testversion kann nicht mit großen ISO-Dateien arbeiten.
Nutzer, die die Fehlermeldung „Die ausgewählte Datei ist keine gültige ISO-Datei. Bitte eine gültige ISO-Datei auswählen und erneut versuchen“ (bzw. „The selected file is not a valid ISO file. Please select a valid ISO file and try again“) mit Hilfe von kostenloser Software reparieren wollen, sollten den nachfolgenden Anweisungen folgen.
Die ausgewählte Datei ist keine gültige ISO-Datei
ANMERKUNG: Diese Anleitung funktioniert auch unter Windows 10 großartig.
Methode 1:
Schritt 1: Zunächst muss man hier die Software ImgBurn herunterladen und sie am eigenen PC installieren. Wie vielleicht manche wissen, ist ImgBurn eine kostenlose Software und mit sämtlichen Versionen von Windows kompatibel, sowohl mit 32 Bit-, als auch mit 64 Bit-Systemen.
Schritt 2: ImgBurn ausführen, auf den Button Image-Datei von Datei / Ordner erstellen bzw. Create image file from files / folder klicken. Die ISO-Datei wird dann einfach per Drag and Drop in das Fenster von ImgBurn hineingezogen, um es der Quellliste hinzuzufügen
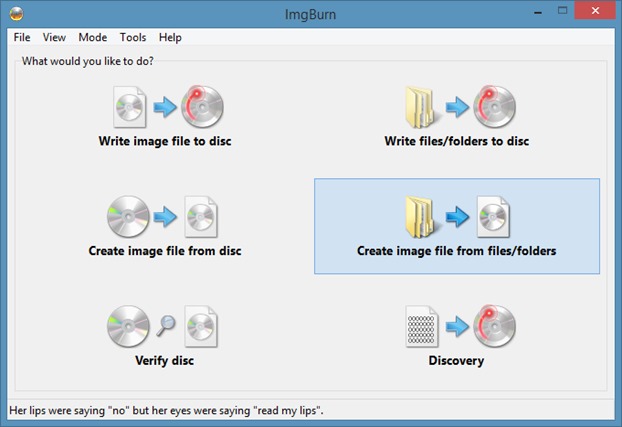
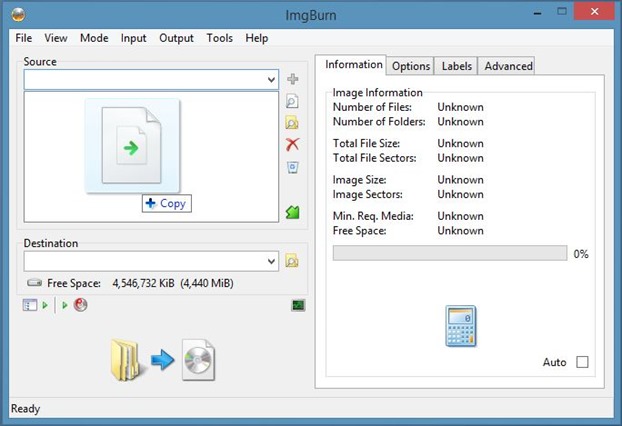 Schritt 3: Dann wird ein Ort ausgewählt, an dem die neue ISO-Datei gespeichert werden soll, indem man auf den Browse- bzw. Durchsuchen-Button neben der Box Destination bzw. Ziel klickt.
Schritt 3: Dann wird ein Ort ausgewählt, an dem die neue ISO-Datei gespeichert werden soll, indem man auf den Browse- bzw. Durchsuchen-Button neben der Box Destination bzw. Ziel klickt.
Schritt 4: Jetzt wechselt man in den Tab mit den Optionen (options) auf der rechten Seite von ImgBurn und wählt als Dateisystem ISO9660 + Joliet + UDF vom Dropdown-Menü aus.
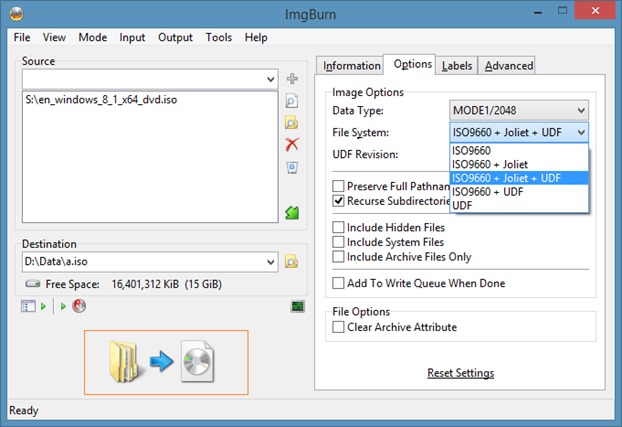 Schritt 5: Zu guter Letzt klickt man auf den Button Build bzw. Erstellen (wie am Bild ersichtlich), um mit dem Speichern der bearbeiteten ISO-Datei mit dem neuen Dateisystem zu beginnen. Wenn das Fenster mit dem Bestätigungsdialog geöffnet wird, klickt man auf den Button Ja bzw. Yes und dasselbe ein zweites Mal, wenn die Dialogbox zur Bestätigung der Bezeichnung des Laufwerks auftaucht. Zum Schluss muss man noch auf OK klicken, um mit dem Speichern der ISO-Datei zu beginnen.
Schritt 5: Zu guter Letzt klickt man auf den Button Build bzw. Erstellen (wie am Bild ersichtlich), um mit dem Speichern der bearbeiteten ISO-Datei mit dem neuen Dateisystem zu beginnen. Wenn das Fenster mit dem Bestätigungsdialog geöffnet wird, klickt man auf den Button Ja bzw. Yes und dasselbe ein zweites Mal, wenn die Dialogbox zur Bestätigung der Bezeichnung des Laufwerks auftaucht. Zum Schluss muss man noch auf OK klicken, um mit dem Speichern der ISO-Datei zu beginnen.
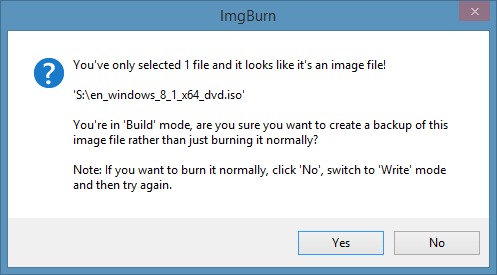
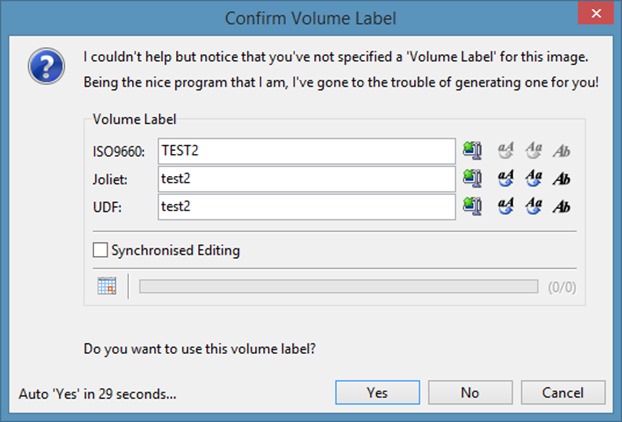
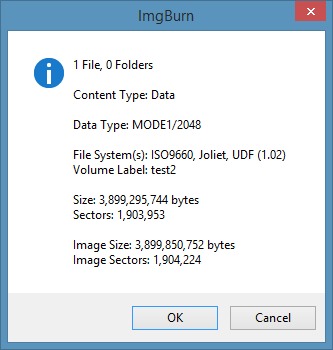
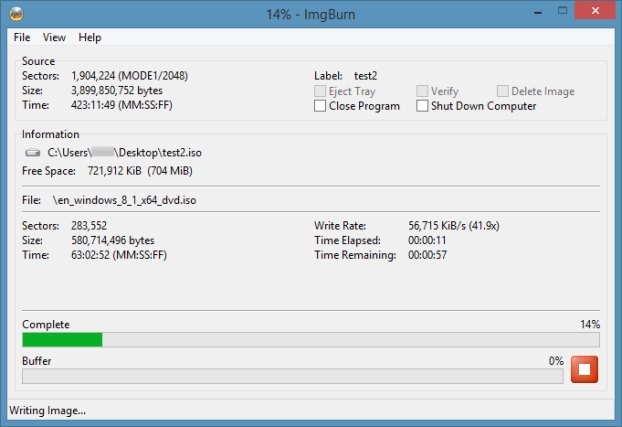
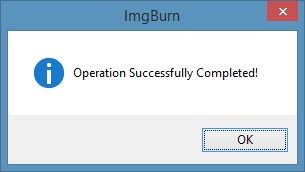 Wenn dieser Vorgang beendet wurde, kann man das Windows 7 USB / DVD Download Tool erneut ausführen und nach der neu erstellten ISO-Datei suchen, um das bootfähige USB-Laufwerk bzw. die Boot-CD / -DVD ohne Probleme erstellen zu können.
Wenn dieser Vorgang beendet wurde, kann man das Windows 7 USB / DVD Download Tool erneut ausführen und nach der neu erstellten ISO-Datei suchen, um das bootfähige USB-Laufwerk bzw. die Boot-CD / -DVD ohne Probleme erstellen zu können.
Methode 2:
Wenn die Fehlermeldung „Die ausgewählte Datei ist keine gültige ISO-Datei. Bitte eine gültige ISO-Datei auswählen und erneut versuchen“ (bzw. „The selected file is not a valid ISO file. Please select a valid ISO file and try again“) auch noch auftaucht, nachdem Methode 1 durchgeführt wurde, empfehlen wir es, weiterzugehen und einfach das beliebte und bekannte Tool Rufus herunterzuladen und dann den einfachen Anweisungen in unserem Ratgeber, wie man ein bootfähiges USB-Laufwerk von Windows 10 zu folgen, um das bootfähige Medium ohne Probleme zu erstellen.