Gestalten Sie Ihren Windows 10 Anmeldebildschirm mit diesen kurzen Tipps ganz nach Ihren Wünschen
Sie wollen Ihren Windows 10 PC verschönern, indem Sie Microsofts neuestes Betriebssystem etwas persönlicher gestalten? Wir helfen Ihnen gerne weiter. Den Anmeldebildschirm und den Desktop-Hintergrund zu ändern, ist ziemlich einfach. Kennen Sie sich mit dem Windows 10 Layout allerdings nicht aus, oder sollte Microsoft den Prozess ändern, dann wird Ihnen diese Anleitung weiterhelfen. Im Grunde funktioniert alles über die Einstellungen App. Also, dann legen wir mal los!
Weiterlesen: Wie kann man das Windows 10 Hintergrundbild ohne Aktivierung ändern?
Schritt 1: Öffnen Sie das „Personalisierungs“-Einstellungenfenster
Die schnellste Möglichkeit, das Personalisierungsfenster zu öffnen, besteht darin, per Rechtsklick auf den Desktop zu klicken und im Menü Personalisierung auszuwählen. Befolgen Sie, sobald sich das Fenster geöffnet hat, die untenstehenden Schritte 2a und 2b, um erfolgreich Ihren Windows 10 Anmeldebildschirm- und den Desktop-Hintergrund zu ändern.
Etwas komplizierter können Sie das Personalisierungs fenster auch öffnen, indem Sie auf das Sprechblasen-artige Aktionszentrum Icon neben der Uhr in der Desktop-Taskbar anklicken. Klicken Sie anschließend mit dem Zahnrad-Icon auf Alle Einstellungen und wählen sie, sobald sich die Einstellungen App auf dem Bildschirm geöffnet hat, die Personalisierungs-Option aus. Sie können auch einfach die Einstellungen App öffnen und von dort aus in den Personalisierungs-Bereich gelangen.
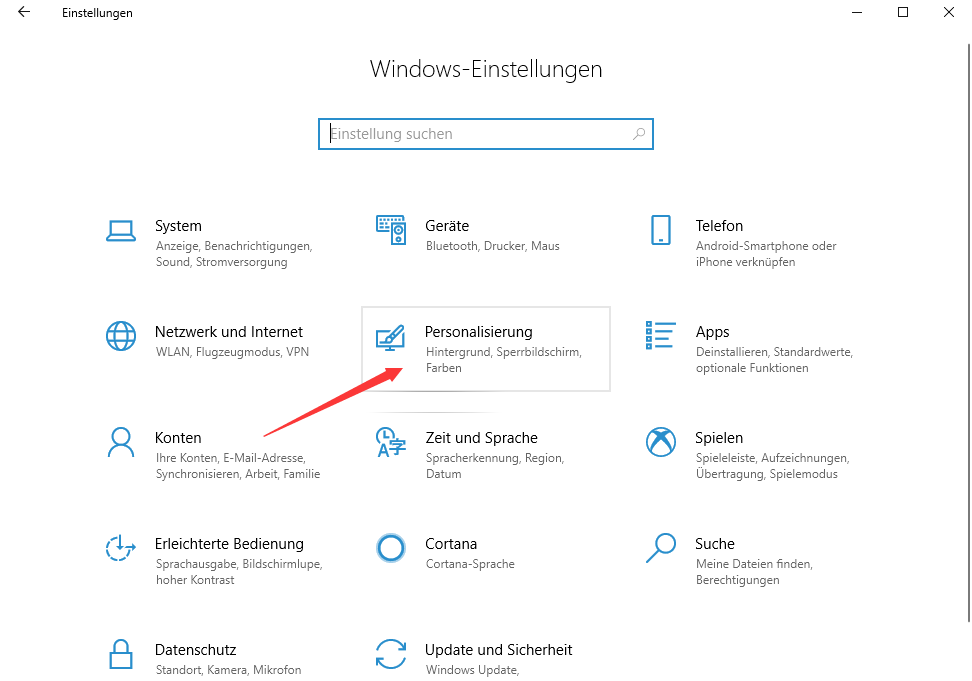
Schritt 2a: Das Hintergrundbild ändern
Der erste Reiter im Personalisierungs-Fenster ist der Hintergrund Reiter, mit dem Sie ein gespeichertes Bild, eine Farbe oder eine Slideshow verschiedener Bilder als Ihr Desktop-Bild festlegen können. Haben Sie die Bild Option ausgewählt, dann können Sie Ihr Desktop-Bild festlegen, indem Sie auf Datei auswählen klicken und ein Bild vom der Festplatte Ihres Computers oder aus einer kleinen Auswahl vorgegebener Bilder auswählen.
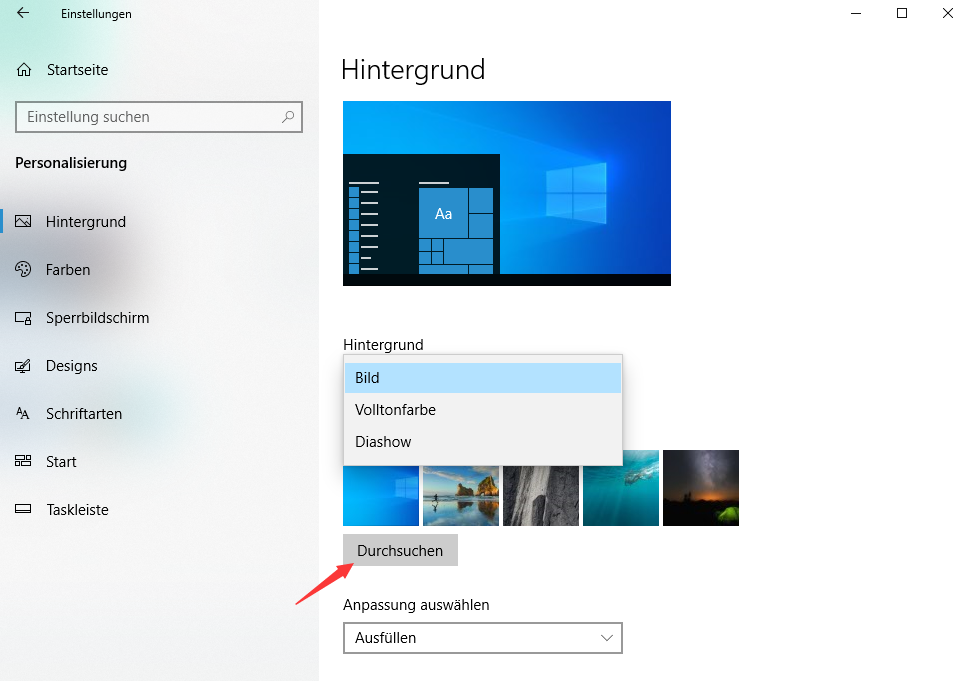 Wählen Sie die Diashow Option aus, dann können Sie auf Auswählen klicken und einen Ordner mit den Bildern festlegen, die auf Ihrem Gerät angezeigt werden sollen. Sobald Sie einen Ordner ausgewählt haben, können Sie einstellen, wie lange jedes Bild auf dem Bildschirm erscheinen soll, bevor zum nächsten gewechselt wird.
Wählen Sie die Diashow Option aus, dann können Sie auf Auswählen klicken und einen Ordner mit den Bildern festlegen, die auf Ihrem Gerät angezeigt werden sollen. Sobald Sie einen Ordner ausgewählt haben, können Sie einstellen, wie lange jedes Bild auf dem Bildschirm erscheinen soll, bevor zum nächsten gewechselt wird.
Vergessen Sie allerdings nicht, dass bei mehreren Monitoren für jeden Monitor ein anderes Bild ausgewählt wird, das ebenfalls regelmäßig wechselt. Egal ob Sie sich für ein festes Bild oder eine Slideshow entscheiden, Sie können das Bild auf jeden Fall auf den Bildschirm anpassen, es strecken oder aus weiteren Optionen auswählen, die sicherstellen, dass Ihre Bilder genau so auf dem Bildschirm erscheinen, wie Sie wollen.
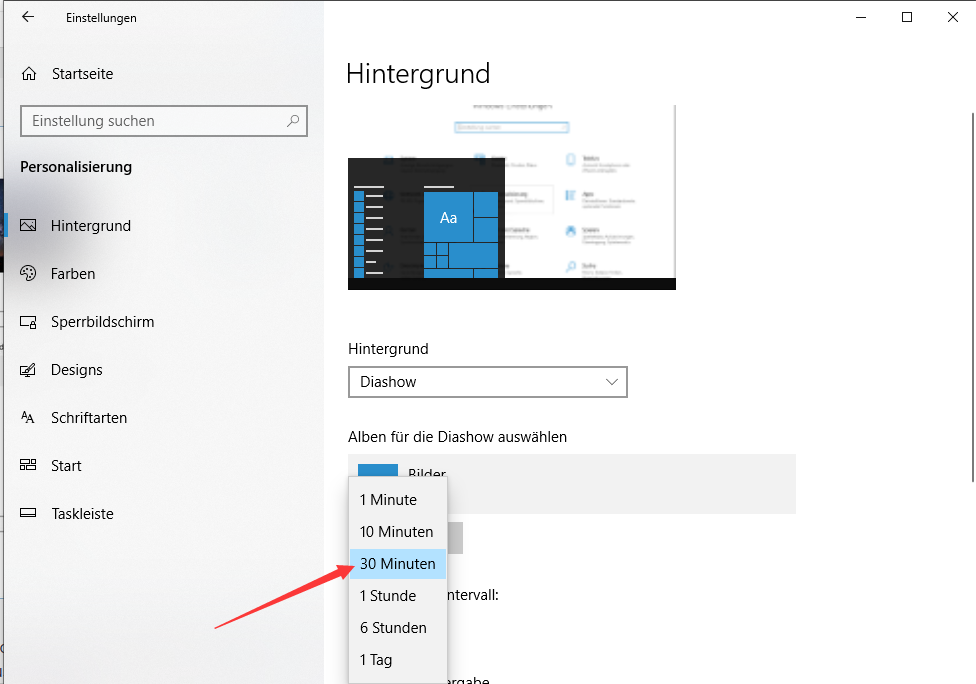 Sie erhalten auch die Möglichkeit, eine Volltonfarbe als Hintergrund einstellen, die Sie entweder aus einer Palette auswählen oder selbst individuell festlegen können.
Sie erhalten auch die Möglichkeit, eine Volltonfarbe als Hintergrund einstellen, die Sie entweder aus einer Palette auswählen oder selbst individuell festlegen können.
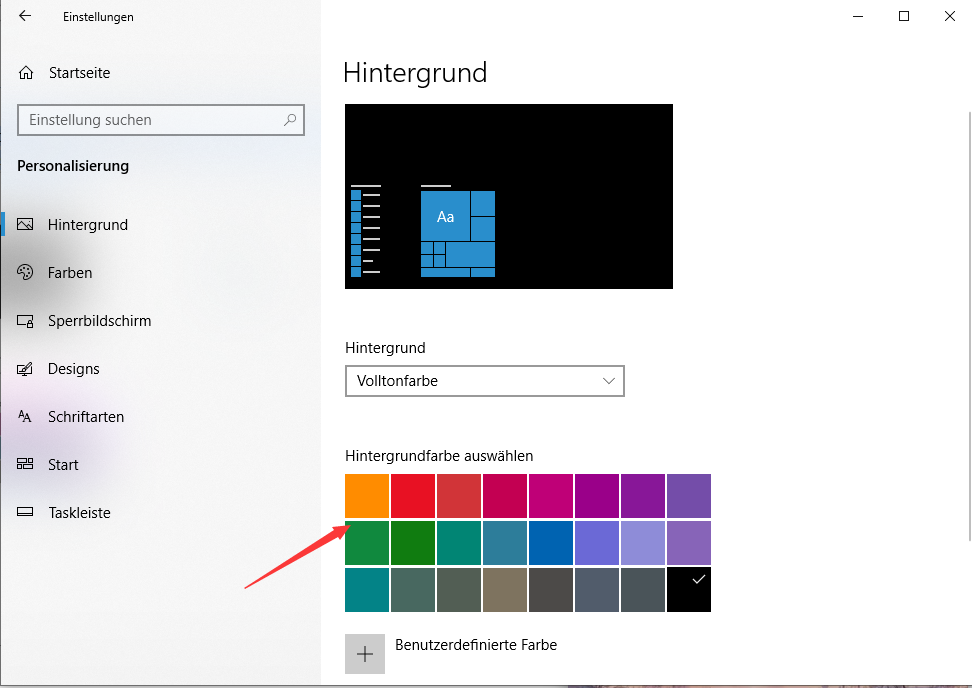
Schritt 2b: Das Anmeldebildschirm-Bild ändern
Wollen Sie das Anmeldebildschirm-Bild ändern – oder haben es bereits geändert – dann klicken Sie links im Personalisierungs-Menü auf den Sperrbildschirm-Reiter. Genauso wie beim Hintergrundbild, können die Nutzer sich auch hier zwischen einem auf dem Computer gespeicherten Bild oder einer Slideshow verschiedener Bilder entscheiden. Sie erhalten außerdem die Option, die Windows Spotlight Variante zu wählen, bei der ein zufälliges Bild der Bing Suchmaschine angezeigt wird. Nachdem Sie Ihre Auswahl getroffen haben, erfolgt der Wechsel vollkommen automatisch.
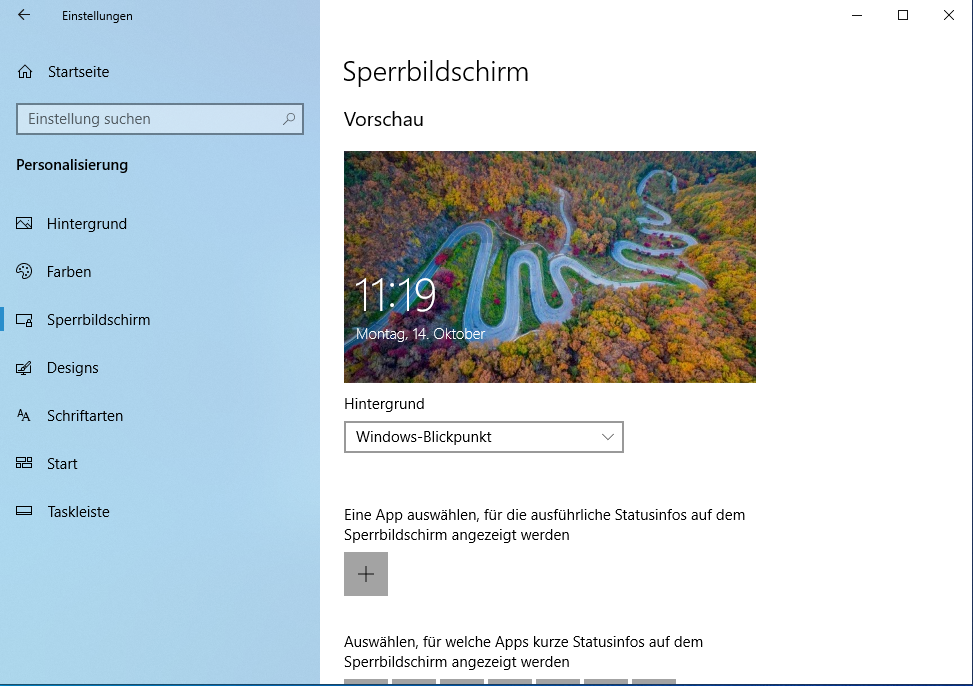 Beachten Sie allerdings, dass es für gewöhnlich zwei Anmeldebildschirme gibt: Einen für Ihr Passwort und einen für den Sperrbildschirm. Um auch den Password-Bildschirm zu ändern, müssen Sie im Sperrbildschirmmenü nach dem Schieber mit der Angabe „Hintergrundbild auf dem Sperr- und Anmeldebildschirm anzeigen“ suchen. Auf diese Weise wird sichergestellt, dass das jeweilige Bild an beiden Stellen erscheint und der Übergang nahtloser gestaltet ist.
Beachten Sie allerdings, dass es für gewöhnlich zwei Anmeldebildschirme gibt: Einen für Ihr Passwort und einen für den Sperrbildschirm. Um auch den Password-Bildschirm zu ändern, müssen Sie im Sperrbildschirmmenü nach dem Schieber mit der Angabe „Hintergrundbild auf dem Sperr- und Anmeldebildschirm anzeigen“ suchen. Auf diese Weise wird sichergestellt, dass das jeweilige Bild an beiden Stellen erscheint und der Übergang nahtloser gestaltet ist.
Hier können Sie außerdem die Apps auswählen, die im Sperrbildschirm Details anzeigen und festlegen, welche Apps eine Statusanzeige anzeigen können. Klicken Sie für beide Optionen einfach auf das Icon und wählen Sie eine App aus der angezeigten Liste aus. Nicht alle Apps können detaillierte Informationen anzeigen, sodass wahrscheinlich mehr Statusanzeigeoptionen verfügbar sein werden. Fügen Sie in Windows 10 mehr Apps hinzu, dann werden Ihnen auch mehr Optionen angezeigt werden, um auszuwählen, welche Informationen Ihnen auf dem Sperrbildschirm angezeigt werden sollen.
Die alternative Methode: Eine App benutzen
Bevorzugen Sie es, Ihre Hintergrundbilder ziemlich schnell und oft zu wechseln, dann gibt es noch eine weitere Option, die vielleicht besser für Sie geeignet ist, als ständig die Einstellungen zu nutzen: Sie können nämlich auch eine App verwenden, die die Arbeit für Sie erledigt. Es gibt gleich mehrere Apps, die die Hintergrundbilder wechseln können. Eine der beliebtesten ist allerdings Wallpaper Studio 10. Die kostenlose App ermöglicht Ihnen, sich eine Reihe verschiedener Hintergründe mit einer Auflösung von bis zu 8k anzusehen und als Sperrbildschirm-Hintergrund, Desktop-Hintergrund oder beides zu nutzen. Die App verwendet ein Freemium-Modell, sodass Sie zum Ausschalten der Werbung auf eine bezahlte Lizenz für 1,50$ upgraden müssen.
Sie können Wallpaper Studio 10 auch nutzen, um Slideshows all Ihrer Lieblingshintergründe, die Sie über die App heruntergeladen haben, einzustellen. Wallpaper Studio 10 enthält außerdem eine Feiertags-Kategorie, auf die Sie leicht zugreifen können. Für den Winter gibt es sogar einen Adventskalender.
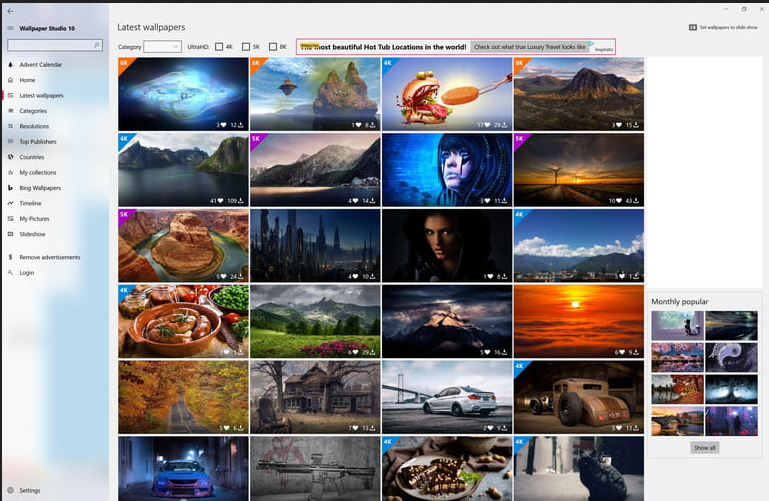 Wallpaper Studio bietet Ihnen darüber hinaus die Integration von Bing Bildern, sodass Sie auch eines der Suchmaschinen-Bilder als Desktop-Hintergrund nutzen können.
Wallpaper Studio bietet Ihnen darüber hinaus die Integration von Bing Bildern, sodass Sie auch eines der Suchmaschinen-Bilder als Desktop-Hintergrund nutzen können.