 Weitere drei Gaming-Monitore haben sich auf Nvidias Liste an G-Sync Compatible Monitoren dazugesellt. Dieses Mal ist es ein weiterer ultrabreiter Monitor von Asus sowie zwei 4k Monitore von Acer, die die Gesamtzahl offizieller G-Sync Compatible Bildschirme auf 38 bringen.
Weitere drei Gaming-Monitore haben sich auf Nvidias Liste an G-Sync Compatible Monitoren dazugesellt. Dieses Mal ist es ein weiterer ultrabreiter Monitor von Asus sowie zwei 4k Monitore von Acer, die die Gesamtzahl offizieller G-Sync Compatible Bildschirme auf 38 bringen.
Gute Nachrichten also für jeden, der die Vorteile von Nvidias besonders flüssiger G-Sync Technologie mit variabler Bildwiederholungsrate möglichst günstig nutzen will, da es bis vor kurzem nur möglich war, sich einen speziellen (und ziemlich teuren) Nvidia G-Sync Gaming-Monitor zuzulegen. Im Januar 2019 hat Nvidia allerdings den G-Sync Compatible Standard eingeführt, sodass Nvidia Grafikkartenbesitzer mit günstigeren AMD FreeSync Monitoren noch immer eine abgespeckte Version von G-Sync erhalten können, ohne ihren Gaming-Bildschirm upzugraden. Auf diese Weise können Sie sich also die gefürchtete G-Sync Steuer sparen.
Obwohl alle FreeSyncs Bildschirme im Grunde G-Sync kompatibel sind, hat Nvidia nun also auch eine eigene Liste an offiziellen G-Sync Compatible Monitoren herausgebracht. Diese bieten Ihnen die beste G-Sync Compatible Monitor-Erfahrung und wurden allesamt von Nvidia höchstpersönlich getestet und verifiziert. Hier also die vollständige Liste jedes G-Sync Compatible Bildschirms, der bisher bestätigt wurde. Sie erfahren außerdem, wie Sie G-Sync auf jedem FreeSync Monitor aktivieren können, um es selbst ausprobieren zu können.
G-Sync Compatible Monitore:
Als Nvidia zum ersten Mal seinen G-Sync Compatible Standard bekanntgegeben hat, haben nur 12 der 400 getesteten FreeSync Monitore den rigorosen Zertifizierungsprozess bestanden.
Glücklicherweise steigt die Zahl mit jedem Monat stetig weiter. Denken Sie darüber nach, sich elbst einen G-Sync Compatible Monitor zuzulegen, dann ist es allerdings noch immer eine relativ geringe Auswahl. Bei Bekanntgabe werde die Liste regelmäßig mit weiteren Monitoren updaten. Hier ist allerdings die aktuelle Liste aller bestötigten G-Sync Compatible Monitore, die momentan erhältlich sind:
| Monitor | Größe | Auflösung | Panel-Typ | Variabler Bildwiederholfrequenzbereich |
| Acer KG271 | 27 pollici | 1920×1080 | TN | 48-240Hz |
| Acer VG252Q | 25 pollici | 1920×1080 | IPS | 48-144Hz |
| Acer XB273K | 27 pollici | 3840×2160 | IPS | 48-120Hz |
| Acer XF240H | 24 pollici | 1920×1080 | TN | 48-144Hz |
| Acer XF270H | 27 pollici | 1920×1080 | TN | 48-144Hz |
| Acer XV273K | 27 pollici | 3840×2160 | IPS | 48-120Hz |
| AOC AG241QX | 24 pollici | 2560×1440 | TN | 48-144Hz |
| AOC G2590FX | 24,5 pollici | 1920×1080 | TN | 30-144Hz |
| AOC G2590PX | 24,5 pollici | 1920×1080 | TN | 30-144Hz |
| Aopen 27HC1R | 27 pollici | 1920×1080 | TN | 48-144Hz |
| Asus MG278Q | 27 pollici | 2560×1440 | TN | 40-144Hz |
| Asus VG248QG | 24 pollici | 1920×1080 | TN | 48-144Hz |
| Asus VG258Q | 24,5 pollici | 1920×1080 | TN | 40-144Hz |
| Asus VG258QR | 25 pollici | 1920×1080 | TN | 40-165Hz |
| Asus VG278Q | 27 pollici | 1920×1080 | TN | 40-144Hz |
| Asus VG278QR | 27 pollici | 1920×1080 | TN | 40-165Hz |
| Asus XG248Q | 24 pollici | 1920×1080 | TN | 48-240Hz |
| Asus XG258Q | 25 pollici | 1920×1080 | TN | 48-240Hz |
| BenQ XL2540 | 25 pollici | 1920×1080 | TN | 48-240Hz |
| BenQ XL2740 | 27 pollici | 1920×1080 | TN | 48-240Hz |
| Dell S2419HGF | 24 pollici | 1920×1080 | TN | 48-240Hz |
| Gigabyte AD27QD | 27 pollici | 2560×1440 | IPS | 48-144Hz |
| HP 25x | 25 pollici | 1920×1080 | TN | 48-144Hz |
| LG 27GL850 | 27 pollici | 2560×1440 | IPS | 48-144Hz |
Weitere G-Sync kompatible Monitore
Wie bereits erwähnt, sind die oben aufgelisteten Monitore von Nvidia selbst für gut genug befunden worden, um Sie mit der offiziellen G-Sync Compatible Auszeichnung zu versehen. Es gibt allerdings noch zahlreiche weitere FreeSync Monitore auf dem Markt, die Ihnen noch immer eine gute G-Sync Erfahrung über DisplayPort anbieten können (oder zumindest Monitore, die nichts anzeigen, pulsieren, flackern oder weitere visuelle Defekte aufweisen, die manchmal bei FreeSyns Monitoren auftreten können), auch wenn ihre Leistung nicht unbedingt für den G-Sync Compatible Sticker ausgereicht hat. Beispiele hierfür sind die unten aufgelisteten Monitore, die ich selbst direkt hier im RPS Treehouse getestet habe. Wie bereits erwähnt, handelt es sich hierbei noch nicht um eine große Liste (Nvidia hat den G-Sync Compatible Treiber gerade erst im Januar 2019 eingeführt). Sobald ich weitere Monitore für Tests erhalte, werde ich die Liste allerdings entsprechend ergänzen.
- AOC G2868PQU
- Iiyama GB2760HSU
- LG 34UC88
- Viewsonic Elite XG240R
So aktivieren Sie G-Sync auf einem FreeSync Monitor
Besitzen Sie einen FreeSync Monitor und eine Grafikkarte der Nvidia GeForce GTX 10-Produktreihe oder besser, (beispielsweise GTX 1050s oder besser etc.) und wollen G-Sync selbst testen, dann ist es ziemlich einfach, G-Sync auf Ihrem FreeSync Monitor zu aktivieren.
Zunächst müssen Sie sicherstellen, dass FreeSync auf Ihrem Monitor tatsächlich aktiviert ist. Nicht bei allen FreeSync Monitoren ist FreeSync automatisch aktiviert. Sie müssen also eventuell in den Menüeinstellungen Ihres Monitors suchen (der genaue Ort variiert von Hersteller zu Hersteller), um herauszufinden, wie Sie es aktivieren können.
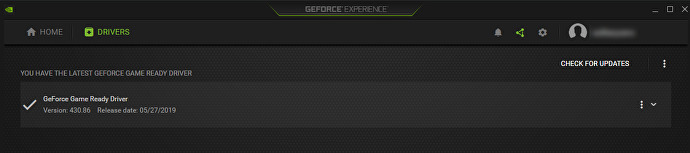 Als nächstes sollten Sie sicherstellen, dass die neuesten Nvidia GeForce Treiber installiert sind. Diese können Sie entweder hier von Nvidias Webseite herunterladen oder Ihre GeForce Experience App öffnen und sie wie auf dem obenstehenden Bild updaten.
Als nächstes sollten Sie sicherstellen, dass die neuesten Nvidia GeForce Treiber installiert sind. Diese können Sie entweder hier von Nvidias Webseite herunterladen oder Ihre GeForce Experience App öffnen und sie wie auf dem obenstehenden Bild updaten.
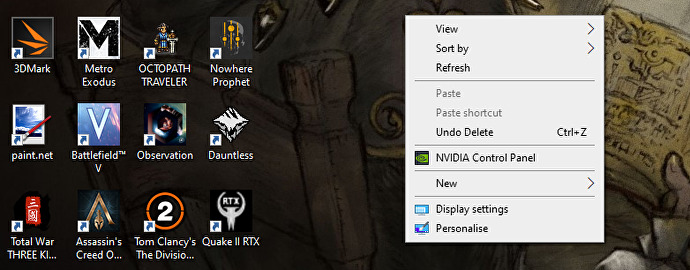 Sobald Ihre Bildschirmtreiber aktualisiert sind, besteht der nächste Schritt darin, Ihr Nvidia Einstellungsmenü zu öffnen, indem Sie per Rechtsklick auf eine beliebige Stelle des Bildschirms klicken. Auf der linken Seite in den Bildschirmeinstellungen (siehe unten und klicken Sie auf „vergrößern“) sollten Sie die „G-Sync konfigurieren“ Option finden. Klicken Sie sie an und schon wird auf der rechten Seite Nvidias G-Sync Menü erscheinen.
Sobald Ihre Bildschirmtreiber aktualisiert sind, besteht der nächste Schritt darin, Ihr Nvidia Einstellungsmenü zu öffnen, indem Sie per Rechtsklick auf eine beliebige Stelle des Bildschirms klicken. Auf der linken Seite in den Bildschirmeinstellungen (siehe unten und klicken Sie auf „vergrößern“) sollten Sie die „G-Sync konfigurieren“ Option finden. Klicken Sie sie an und schon wird auf der rechten Seite Nvidias G-Sync Menü erscheinen.
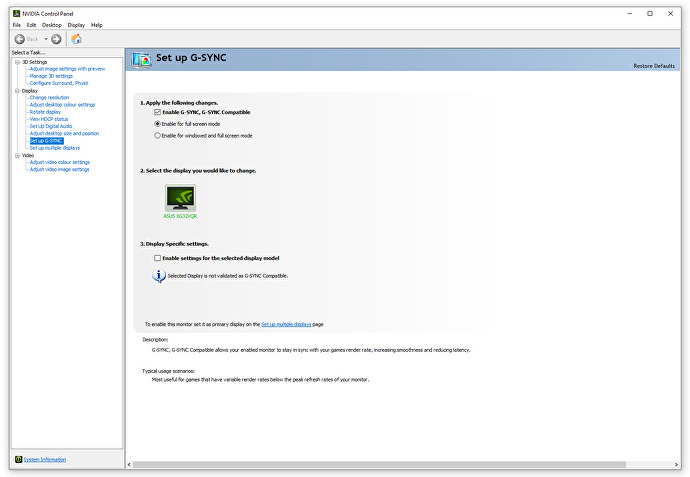 Setzen Sie oben im „G-Sync aktivieren, G-Sync Compatible’ Kästchen einen Haken und entscheiden Sie, ob Sie G-Sync nur für Vollbild oder Vollbild und Fenstermodus aktivieren wollen. Sobald Sie sich für eine der beiden Einstellungen entschieden haben, müssen Sie nur noch unten das „Einstellungen für das ausgewählte Bildschirmmodell aktivieren“ Kästchen aktivieren.
Setzen Sie oben im „G-Sync aktivieren, G-Sync Compatible’ Kästchen einen Haken und entscheiden Sie, ob Sie G-Sync nur für Vollbild oder Vollbild und Fenstermodus aktivieren wollen. Sobald Sie sich für eine der beiden Einstellungen entschieden haben, müssen Sie nur noch unten das „Einstellungen für das ausgewählte Bildschirmmodell aktivieren“ Kästchen aktivieren.
Und das war’s auch schon! Machen Sie sich keine Sorgen um die kleine Nachricht, in der steht: „ Der ausgewählte Bildschirm ist nicht als G-Sync Compatible validiert“. Diese macht Sie lediglich darauf aufmerksam, dass es sich um keinen der G-Sync Compatible Monitore handelt und es daher sein könnte, dass Sie nicht die bestmögliche Erfahrung haben werden.
Gefällt Ihnen die G-Sync Erfahrung Ihres Monitors letztendlich nicht (falls Sie finden, dass es flackert, pulsiert, nichts anzeigt wird oder Sie ein anderes Problem haben), dann ist die Deaktivierung ganz einfach möglich, indem Sie einfach in Ihren Nvidia Einstellungen die Haken aus den oben beschriebenen Kästchen entfernen. Als Alternative können Sie auch die FreeSync Option Ihres Monitors ausstellen.
Schreibe einen Kommentar