Das hochwichtige Laufwerk „C“ ist für die meisten Leute der Kern ihres PCs, der Ort, wo das eigene Betriebssystem installiert ist und wo all die wesentlichen Systemdateien aufbewahrt werden. Zwangsläufig ist dies auch jenes Laufwerk, welches am leichtesten vollgefüllt wird und zwar aufgrund von endlosen Windows-Updates, heruntergeladenen Dateien, auf die man selbst vergessen hat und aufgrund der Tatsache, dass standardmäßig alles auf diesem Laufwerk „C“ gespeichert wird.
Hier zeigen wir, wie man dieses Laufwerk aufräumen, etwas Speicher freiräumen und den eigenen PC so im Anschluss darauf wieder sauber und schnell laufen lassen kann.
Speicheroptimierung verwenden
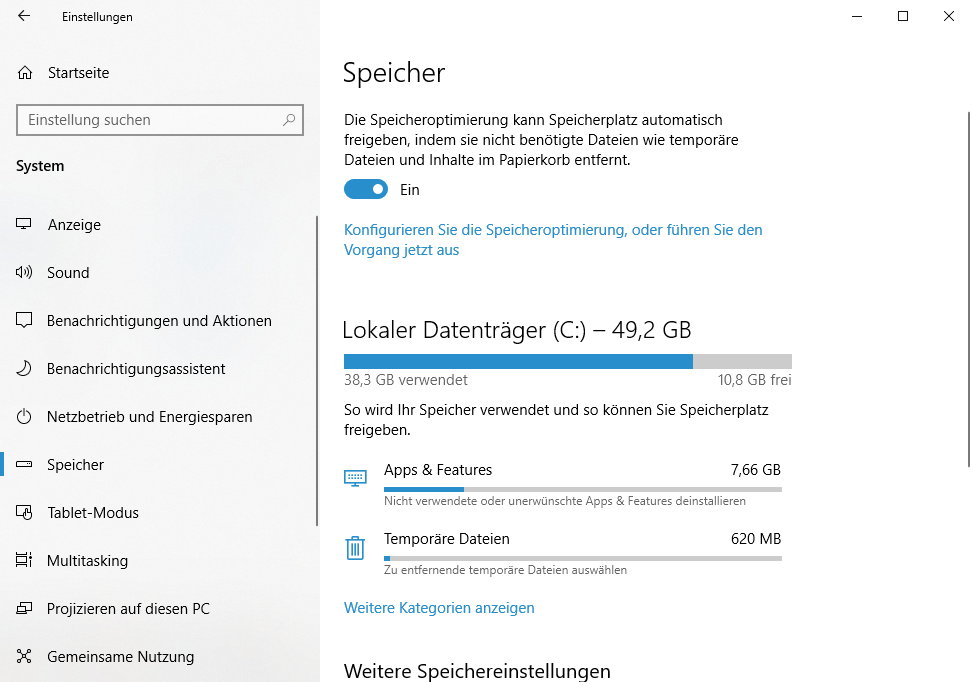 Windows 10 verfügt über ein praktisches Feature namens Speicheroptimierung, welches den Speicherplatz am eigenen PC kontrolliert, dann einspringt und die Dinge ein bisschen ordnet und aufräumt, wenn der Speicher knapp wird. Dieses Feature führt grundlegende Dinge wie das Leeren des Papierkorbs, das Entfernen von alten Dateien im eigenen Downloads-Ordner und das Löschen von temporären Dateien am eigenen PC aus.
Windows 10 verfügt über ein praktisches Feature namens Speicheroptimierung, welches den Speicherplatz am eigenen PC kontrolliert, dann einspringt und die Dinge ein bisschen ordnet und aufräumt, wenn der Speicher knapp wird. Dieses Feature führt grundlegende Dinge wie das Leeren des Papierkorbs, das Entfernen von alten Dateien im eigenen Downloads-Ordner und das Löschen von temporären Dateien am eigenen PC aus.
Um das Feature Storage Sense zu aktivieren, muss man über die Einstellungen zu System navigieren, wo man im Panel auf der linken Seite auf „Speicher“ klickt.
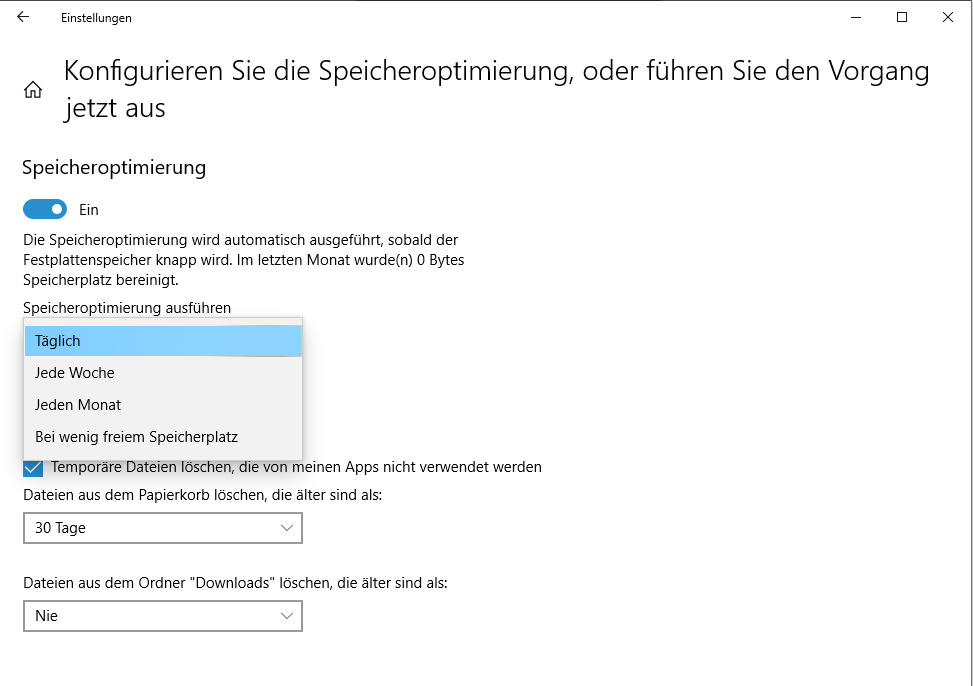 Dann wählt man „Konfigurieren Sie die Speicheroptimierung, oder führen Sie den vorgang jetzt aus“ und klickt im neuen Fenster auf den Slider unter Speicheroptimierung, sodass dieser auf „Ein.“ steht. Dann kann man das Dropdown-Menü darunter verwenden, um zu entscheiden, ob man Speicheroptimierung nur dann ausführen lassen möchte, wenn der Speicher knapp wird, oder ob das Feature Täglich, wöchentlich oder monatlich ausgeführt werden soll.
Dann wählt man „Konfigurieren Sie die Speicheroptimierung, oder führen Sie den vorgang jetzt aus“ und klickt im neuen Fenster auf den Slider unter Speicheroptimierung, sodass dieser auf „Ein.“ steht. Dann kann man das Dropdown-Menü darunter verwenden, um zu entscheiden, ob man Speicheroptimierung nur dann ausführen lassen möchte, wenn der Speicher knapp wird, oder ob das Feature Täglich, wöchentlich oder monatlich ausgeführt werden soll.
Nach großen Dateien auf der eigenen Festplatte suchen
Mit Hilfe des Windows Explorer kann man anhand der Dateigröße ein komplettes Laufwerk nach Dateien durchsuchen. Die Häufigkeit, mit der ich überflüssig gewordene Dateien gefunden habe, die schon seit Jahren darauf warten, gelöscht zu werden, ist wirklich unglaublich.
Um diese Suche auszuführen, muss man ein neues Fenster im Windows Explorer öffnen, dann das eigene Laufwerk „C“ auswählen und auf das Suchfeld rechts oben im Fenster klicken („C: durchsuchen“).
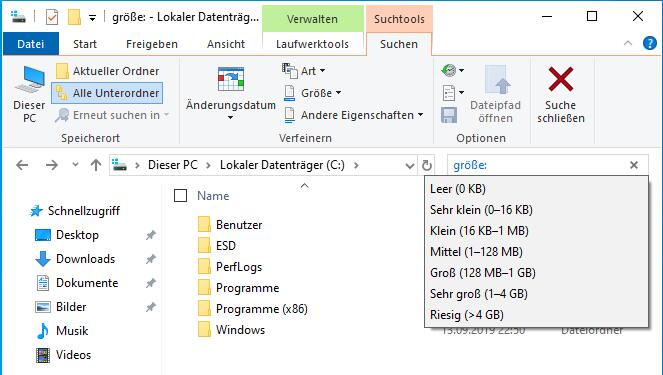 Hier schreibt man dann „größe:“ und schon bekommt man einen Haufen an Autofill-Optionen, die unterschiedliche Dateigrößen vorschlagen, nach denen man filtern kann. Man kann einen dieser Vorschläge nutzen oder, wenn man es lieber etwas spezifischer hat, kann man beispielsweise „größer:>1gb“ eingeben, um explizit nach Dateien zu suchen, die größer als 1 GB sind.
Hier schreibt man dann „größe:“ und schon bekommt man einen Haufen an Autofill-Optionen, die unterschiedliche Dateigrößen vorschlagen, nach denen man filtern kann. Man kann einen dieser Vorschläge nutzen oder, wenn man es lieber etwas spezifischer hat, kann man beispielsweise „größer:>1gb“ eingeben, um explizit nach Dateien zu suchen, die größer als 1 GB sind.
Man kann Dateien direkt aus den Ergebnissen löschen oder einfach rechtsklicken, dann „Sortieren nach -> Größe“ wählen, um die Dateien nach Größe anzuordnen. So kann man schnell sehen, welche man wirklich löschen sollte. Während ich dies nur ausprobiert habe, ohne ernste Absichten dahinter, fand ich eine alte VM mit Android 7.1, die ich mittlerweile wirklich nicht mehr gebrauchen kann. Allerdings sollte man nicht einfach alles löschen, das irgendwie wichtig aussieht (wie beispielsweise Dateien aus dem „Windows“-Ordner auf dem Laufwerk „C“ oder Dateien von Spielen, welche grundsätzlich dazu tendieren, ziemlich groß zu werden).
Windows Shovelware und platzfressende Apps deinstallieren
Im Fenster „Apps & Features“ (welches man finden kann, indem man auf den Start-Button rechtsklickt), kann man die Liste nach „Größe“ sortieren, um zu sehen, welche Anwendungen den meisten Speicher benötigen. Man wird von den Ergebnissen sicherlich überrascht sein und man wird dann einige Apps, wie es auch angemessen ist, entfernen. Man sollte sich wirklich darüber Gedanken machen, welche der besonders platzfressenden Apps man wirklich benötigt und Apps dann entsprechend auch löschen.
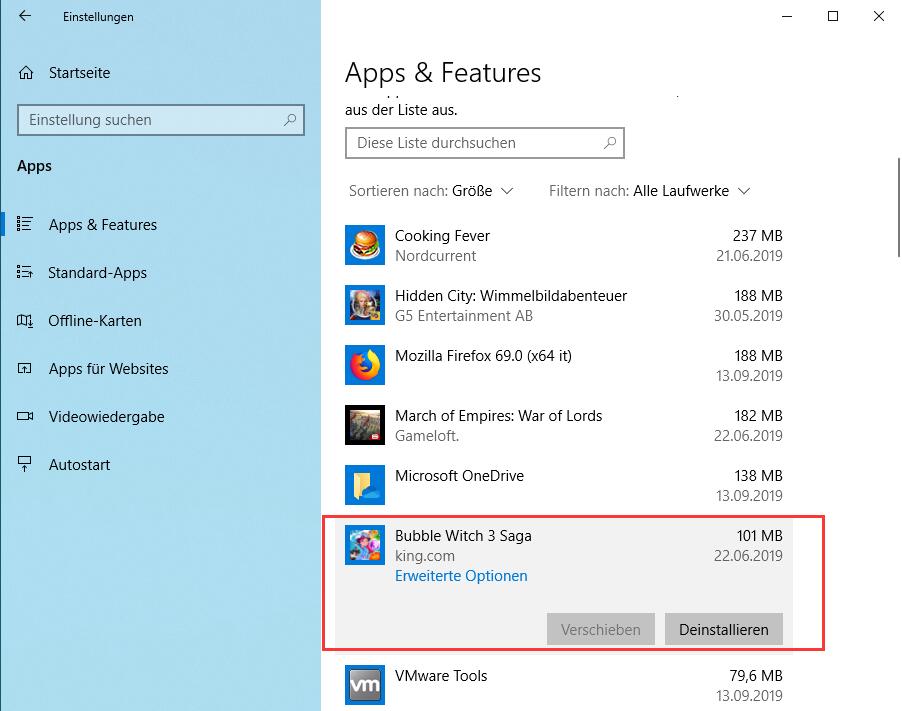 Eine weitere Sache, die vielleicht überrascht, ist, dass man stolzer Besitzer von Spielen wie Bubble Witch Saga 3 oder Minecraft ist, Spiele, die man ursprünglich nie wirklich haben wollte! Hier wird die simple Deinstallation aus der Liste unter „Apps & Features“ nicht genügen und man wird sie mit Hilfe der Powershell deinstallieren müssen. Dazu sollte zunächst unser Ratgeber darüber gelesen werden, wie man vorinstallierte Windows-Apps deinstallieren kann.
Eine weitere Sache, die vielleicht überrascht, ist, dass man stolzer Besitzer von Spielen wie Bubble Witch Saga 3 oder Minecraft ist, Spiele, die man ursprünglich nie wirklich haben wollte! Hier wird die simple Deinstallation aus der Liste unter „Apps & Features“ nicht genügen und man wird sie mit Hilfe der Powershell deinstallieren müssen. Dazu sollte zunächst unser Ratgeber darüber gelesen werden, wie man vorinstallierte Windows-Apps deinstallieren kann.
Die Datenträgerbereinigung verwenden
Vermutlich wird das von und in Windows integrierte Disk Clean-up Utility, die Datenträgerbereinigung ein Begriff sein, allerdings wird kaum jemand dieses Tool wirklich aktiv genutzt haben. Dies sollte der erste Ort sein, an den man sich wenden sollte, wenn man zusätzlichen Speicherplatz freigeben möchte. Um das Utility zu verwenden, muss der Windows Explorer gestartet werden, um dann auf das Laufwerk „C“ rechts zu klicken und aus der Liste „Eigenschaften“ auszuwählen.
Wenn das Fenster mit den Eigenschaften einmal geöffnet ist, muss man auf „Bereinigen“ klicken, um das Dienstprogramm zu starten. Hier, in der Box unter „Zu löschende Dateien“ wählt man alle Checkboxen wie die Windows-Fehlerberichterstattungsdateien, den Papierkorb oder die Setup-Protokolldateien, usw. aus.
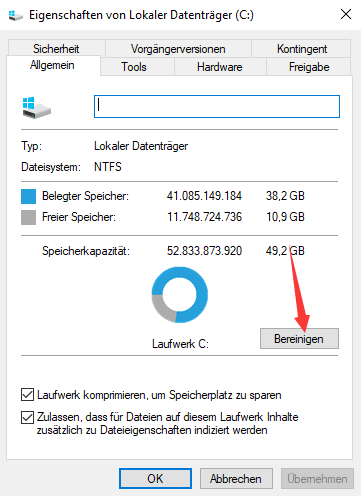 Wenn man einmal alle Checkboxen ausgewählt hat, die man möchte, klickt man auf „OK“, um Festplattenspeicher freizugeben, der von den oben ausgewählten Dateien belegt ist. Wie viel Speicher man hierbei freigeben kann, hängt davon ab, wie stark man sein Laufwerk „C“ vernachlässigt hat.
Wenn man einmal alle Checkboxen ausgewählt hat, die man möchte, klickt man auf „OK“, um Festplattenspeicher freizugeben, der von den oben ausgewählten Dateien belegt ist. Wie viel Speicher man hierbei freigeben kann, hängt davon ab, wie stark man sein Laufwerk „C“ vernachlässigt hat.
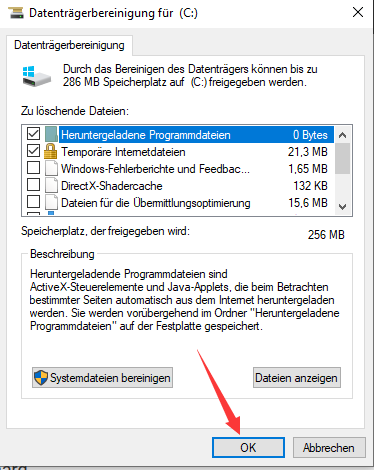
Den Ruhezustand deaktivieren
Der Ruhezustand ist ein nützliches Feature, welches man nutzen kann, um den eigenen Rechner einfach herunterzufahren, während der aktuelle Zustand gespeichert wird, sodass man die eigene Arbeit sofort fortsetzen kann, wenn der Rechner wieder eingeschalten wird. Allerdings kann dies eine große Menge an Festplattenspeicher in Anspruch nehmen, da die Menge an Speicherplatz auf der Festplatte in Abhängigkeit der Menge an Inhalte, der am RAM gespeichert ist, reserviert wird. (Grundsätzlich lässt sich also sagen, je mehr RAM man zur Verfügung hat, umso mehr Festplattenspeicher wird genutzt.)
1. Um den Ruhezustand zu deaktivieren, muss man die Systemsteuerung von Windows aufrufen, indem man WIN + X drückt und die „Systemsteuerung“ aus der Liste auswählt. Wenn die Systemsteuerung dann einmal geöffnet ist, muss man zu den „Energieoptionen“ navigieren.
2. Wenn man dort angelangt ist, wählt man den Link „Auswählen, was beim Drücken von Netzschaltern geschehen soll“ im Panel links. Diese Aktion bringt den Nutzer zum Fenster mit den Systemeinstellungen.
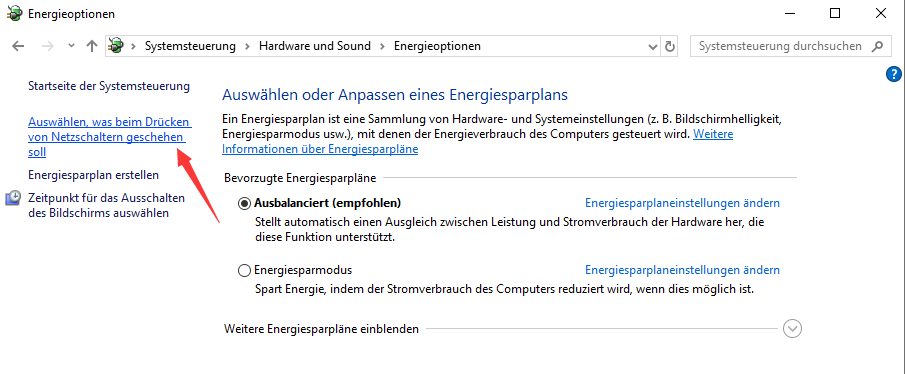 3. Hier klickt man auf den Button, Einige Einstellungen sind momentan nicht verfügbar. Somit werden sämtliche Optionen, die bis jetzt deaktiviert waren, wieder aktiviert.
3. Hier klickt man auf den Button, Einige Einstellungen sind momentan nicht verfügbar. Somit werden sämtliche Optionen, die bis jetzt deaktiviert waren, wieder aktiviert.
4. Man muss nun nach unten scrollen und die Checkbox bei „Ruhezustand“ abwählen, um den Ruhezustand unter Windows 10 zu deaktivieren.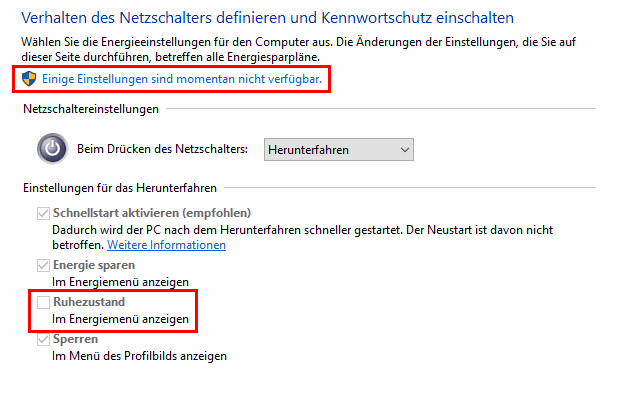
Cache und Cookies des eigenen Browsers löschen
Temporäre Internetdateien, wie beispielsweise Cache und Cookies des eigenen Browsers können ebenfalls so einiges an Speicherplatz am eigenen Laufwerk „C“ einnehmen, daher ist das Entfernen solcher temporären Dateien gut, um ein bisschen zusätzlichen Speicherplatz freizugeben.
Unter Chrome geht man über die Einstellungen nach „Erweitert“ -> „Datenschutz und Sicherheit“ und wählt dann „Browserdaten löschen“.
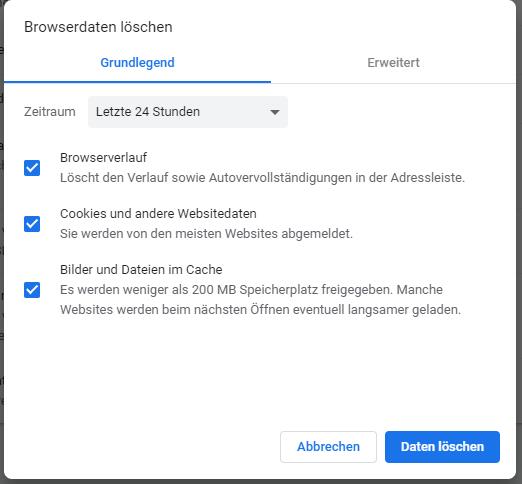
Unter Firefox geht man über die Optionen zu „Datenschutz & Sicherheit“ und wählt dann unter „Chronik“ „Chronik leeren …“.
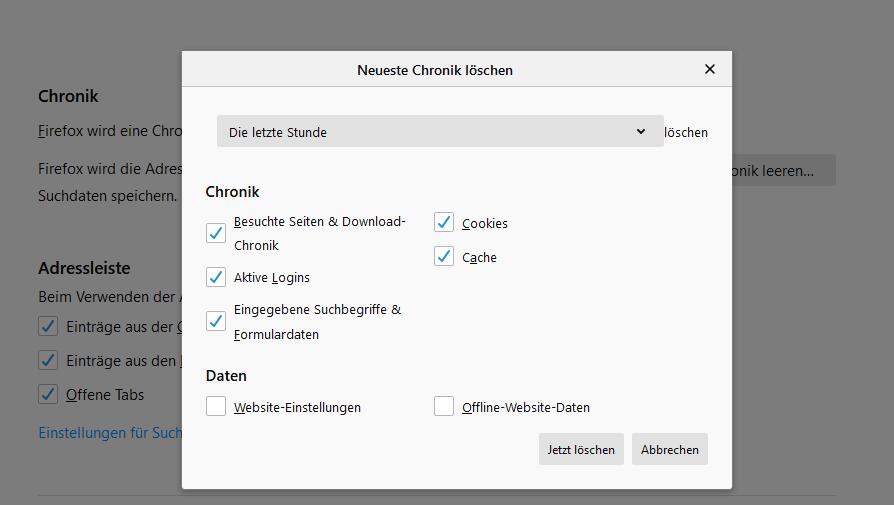
Unter Microsoft Edge muss man über die Einstellungen zu „Browser-Daten löschen“ über „Auswählen, was gelöscht werden soll“ navigieren, und dabei sicherstellen, dass die Optionen „Cookies“ und „Gecachte Daten“ ausgewählt werden.
Alte Dateien von Windows Update, sowie vorhergehende Installationen entfernen
Windows hat eine starke Tendenz dazu, alte (und meistens vollkommen überflüssige) Systemdateien aufzubewahren. Größtenteils kann man diese Dateien einfach löschen, ganz besonders, wenn man die derzeitige Windows-Version über einer älteren installiert hat. Dafür müssen nur die folgenden Schritte befolgt werden:
1. Den Windows Explorer, auf das Laufwerk „C“ rechtsklicken und dann „Eigenschaften“ auswählen.
2. Dann muss man auf „Bereinigen“ klicken und im neuen Fenster „Systemdateien bereinigen“ auswählen, um das erweiterte Datenträgerbereinigungs-Fenster zu öffnen.
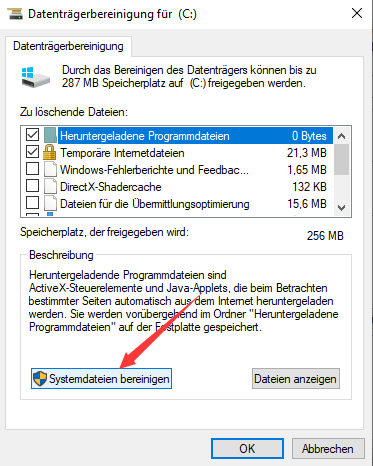 3. Hier wählt man die Checkbox bei „Windows Upgrade-Protokolldateien“ aus und, wenn dort etwas ist, auch die Checkbox bei „Frühere Windows-Installation(en)“. Es war mir unbekannt, dass mein gebrauchter Laptop immer noch den Ordner „Windows.old“ vom vorigen Benutzer dabeihatte, welcher ganze 31,5 GB an Festplattenspeicher einnahm.
3. Hier wählt man die Checkbox bei „Windows Upgrade-Protokolldateien“ aus und, wenn dort etwas ist, auch die Checkbox bei „Frühere Windows-Installation(en)“. Es war mir unbekannt, dass mein gebrauchter Laptop immer noch den Ordner „Windows.old“ vom vorigen Benutzer dabeihatte, welcher ganze 31,5 GB an Festplattenspeicher einnahm.
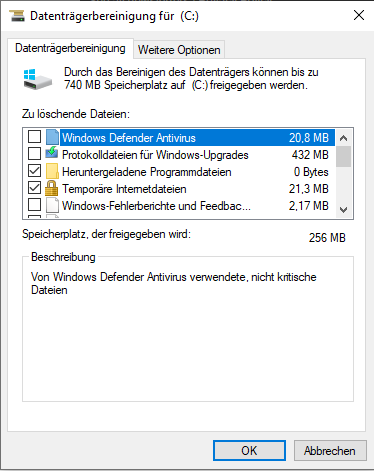 Es gibt hier auch noch einige andere Checkboxen, aber größtenteils nutzen diese nicht derart viel Speicherplatz und können daher getrost ignoriert werden. Wenn man bereit dafür ist, klickt man auf „OK“, um den eigenen Datenträger zu bereinigen.
Es gibt hier auch noch einige andere Checkboxen, aber größtenteils nutzen diese nicht derart viel Speicherplatz und können daher getrost ignoriert werden. Wenn man bereit dafür ist, klickt man auf „OK“, um den eigenen Datenträger zu bereinigen.
Fazit
Es ist gut, wenn man dies routinemäßig von Zeit zu Zeit, dann und wann einmal durchführt, aber es ist ratsam, sicherzustellen, dass dieser Vorgang nicht zur Notwendigkeit wird.
Einer meiner liebsten Tricks in dieser Hinsicht ist das Ändern des Standardpfads für „Bilder“, „Dokumente“, „Musik“ und „Videos“ auf einen Pfad auf einer zweiten Festplatte. (Dazu einfach auf die Ordner rechtsklicken, auf die Eigenschaften gehen und dann in den Tab „Speicherort“ wechseln.) Viel Spaß beim Aufräumen!